List of Price Books
You can manage Price Books for estimation of House projects for constructions.
- On the navigational sidebar, select Estimating.
- When the Estimating section expands, select Price Books.
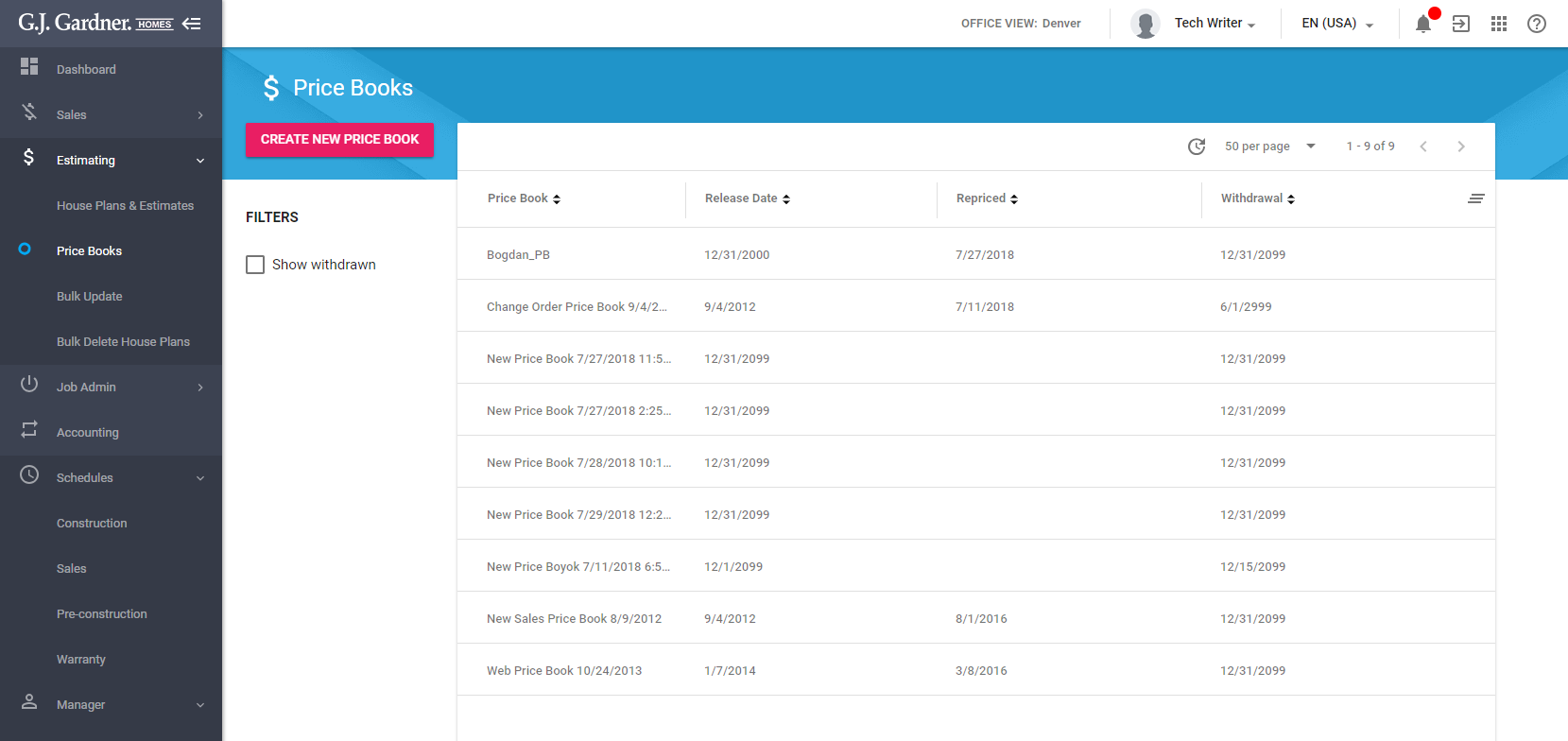
The Price Books page opens, as follows:
Here you can view the list of Price Books registered in the system. For each Price Book, the following information is available:
| Price Book | Name of the Price Book. |
| Release Date | Effectiveness date of the Price Book. |
| Repriced | Date when the Price Book was repriced. |
| Withdrawal | Date when the Price Book will be withdrawn. |
| Usage | Area of using the Price Book (Normal, Web, Change Orders). |
The withdrawn House Plans are highlighted with the red Withdrawn label.
You can perform the following operations on Price Books:
- create new Price Books
- edit the existing Price Books
- viewing usage of Price Books
- delete the no longer needed Price Books
- clone the existing Price Books
Creating a New Price Book
- On the Price Books page, click Create New Price Book.
- On the Create New Price Book page, specify information about the Price Book, as follows:
Price Book Enter the name of a new Price Book. Release Date Pick the date when the Price Book becomes effective. Withdrawal Pick the date when the Price Book is withdrawn and cannot be used. Usage Select the area for using the Price Book from the following options: - Normal – This means it will be available for Sales Quotes
- Variations – This means it will be available for Change Order Quotes
- Web – This means it can be linked with designs on the Website
- When complete, click Process.
Editing the Price Book
- On the list with Price Books, locate the one you want to edit.
- Hover over the Price Book until the action icons appear.
- Click the Edit
 icon.
icon. - Make the appropriate modifications in the Price Book.
- When complete, click Save.
Note
If you change the Overhead %, Contingency %, or Profit % in the Price Book which is nominated as default in System Variables (add link), the system adds the Bulk Update task to recalculate all active and non-empty House Plans that are not of the QQ or SE types.
Deleting the Price Book
- On the list with Price Books, locate the one you want to delete.
- Hover over the Price Book until the action icons appear.
- Click the Delete
 icon.
icon. - Confirm the removal of the Price Book.
Cloning the Price Book
- On the list with Price Books, locate the one you want to clone.
- Hover over the Price Book until the action icons appear.
- Click the Clone
 icon. The Create Price Book page with configuration of the source Price Book opens.
icon. The Create Price Book page with configuration of the source Price Book opens. - Make the appropriate modifications in the cloned Price Book.
- When complete, click Process.
Entering Memo for the Price Book
You can enter a memo in your Price Books.
- Open the Price Book
- On the tabbed menu, select Memo.
- Enter the memo.
- Click Process.
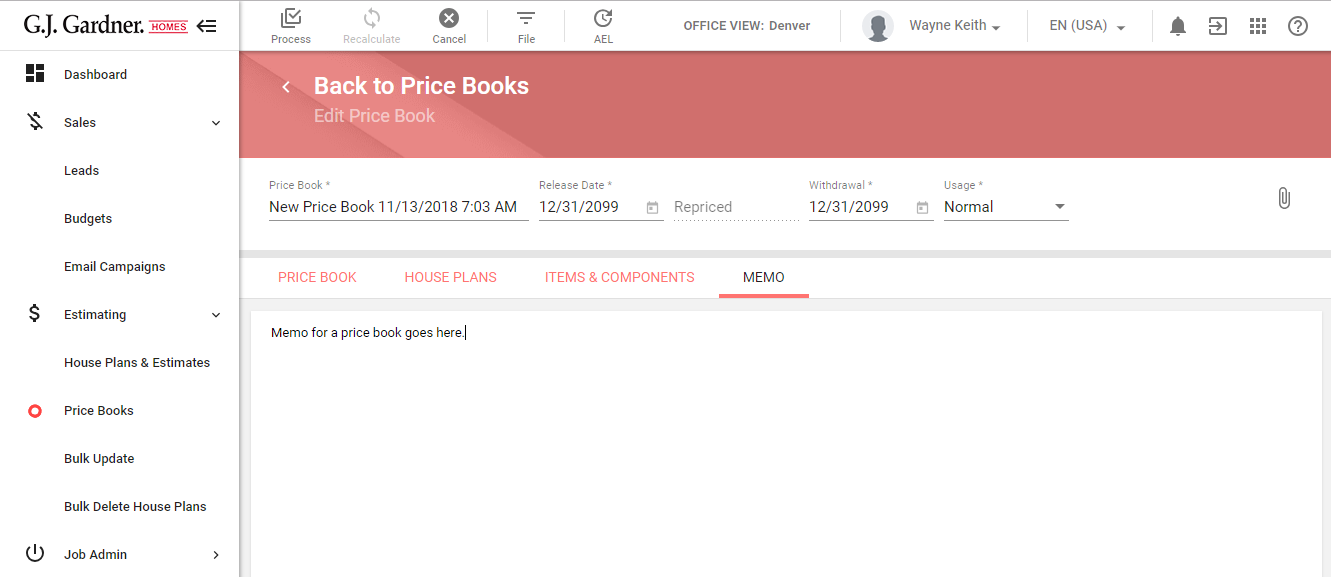
Showing the Withdrawn Price Books
- To the right side of the list with Price Books, locate the Show withdrawn box.
- Check the box. The withdrawn Price Books will appear on the list. They are highlighted with the red Withdrawn label.
File Menu
The File menu allows you to perform the following actions on the Price Book:
- reprice the Price Book
- apply default markups to the Price Book
- print the Price Book
- publish the Price Book to web
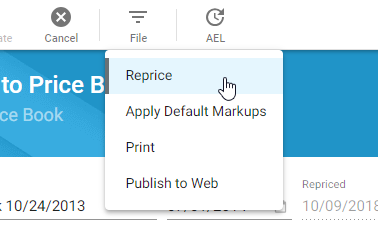
Repricing the Price Book
Repricing a Price Book will update all Costs for Items and Components in the Price Book using the new Costs from the Items and Components area in Setup>Estimating.
- On the toolbar, click
 .
. - From the contextual menu, select Reprice.
- In the prompted form, confirm the operation.
Applying Default Markups
You may need to apply the default markups to the Price Books to reset the markups.
- On the toolbar, click
 .
. - From the contextual menu, select Apply default markups.
- In the Authorization required form, enter the authorization number.
- Confirm the operation.
You need to request the authorization number from the Master Franchisee.
Publishing to Web
You can manually publish the Price Book to the web, so the updated prices will be shown for house plans on the website. This can only be performed for Price Books which usage is set as ‘Web’.
- On the toolbar, click
 .
. - From the contextual menu, select Publish to web.
The system will transfer the Price Book to the web (intranet) on the basis of credentials specified in the System Variables.
Printing the Price Book
- On the toolbar, click
 .
. - From the contextual menu, select Print. A link will open the Report Filters in a new Tab.

