You can manage settings of your own user profile.
In such a way, you can set up your signature for signing documents and change the account password.
In the top right part of the screen, locate the User profile block.
To log in
G.J. Gardner portal uses a Google account to log in to the system.
- https://builder.gjgardner.com
- Click the Sign in via Google button.
- The system opens a dialog window to enter your credentials.
- When entered, click the Next button.
- The system redirects you to the G.J. Gardner home page. (link to portal)
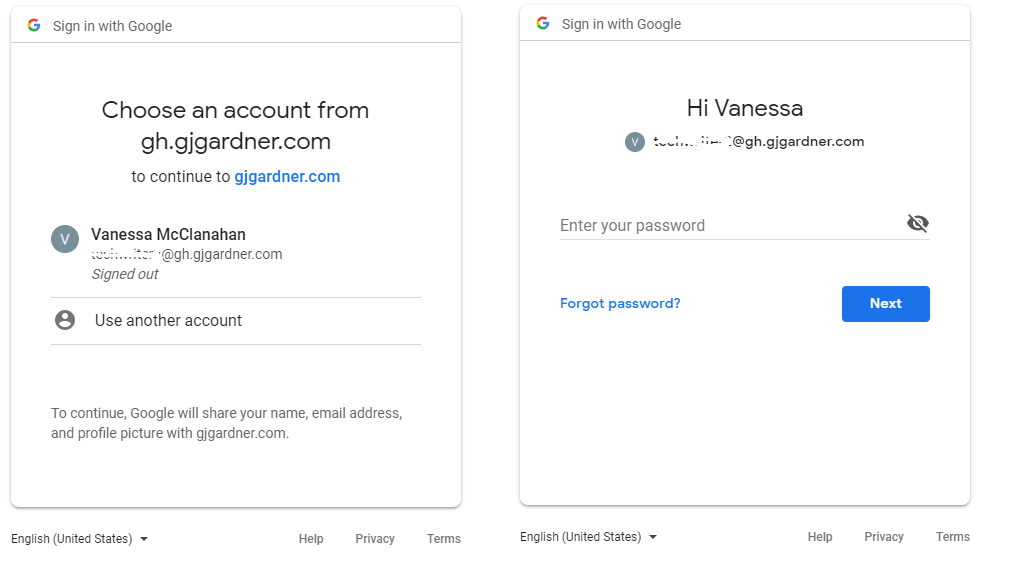
To log out
- On the toolbar, click your name.
- In the opened drop-down list, select Logout.
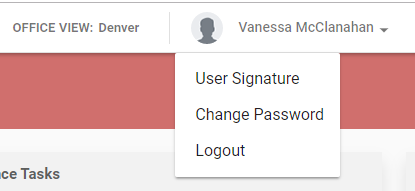
To change password
- On the toolbar, click your name.
- In the opened drop-down list, select Change Password.
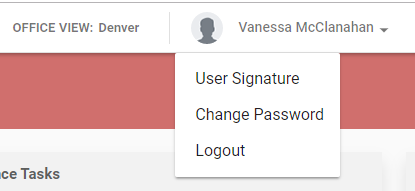
As G.J. Gardner portal uses Google account to log in to the system, the system will redirect you to your Google account page. Follow the standard procedure of changing Google password.
To set up signature
- On the toolbar, click your name.
- In the opened drop-down list, select User Signature.
- In the User Signature form, click the Browse file
 icon. You can also drop the image with the signature onto the form.
icon. You can also drop the image with the signature onto the form. - Click Save.
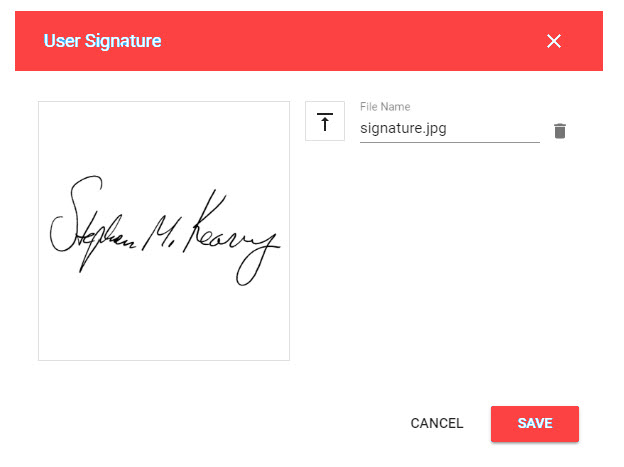
You can reset the current user signature by clicking the Delete icon.
To set up profile photo
- On the toolbar, click your name.
- In the opened drop-down list, select Picture Photo.
- Click on the Upload file icon. You can also drag and drop the image onto the form.
- Click Save.
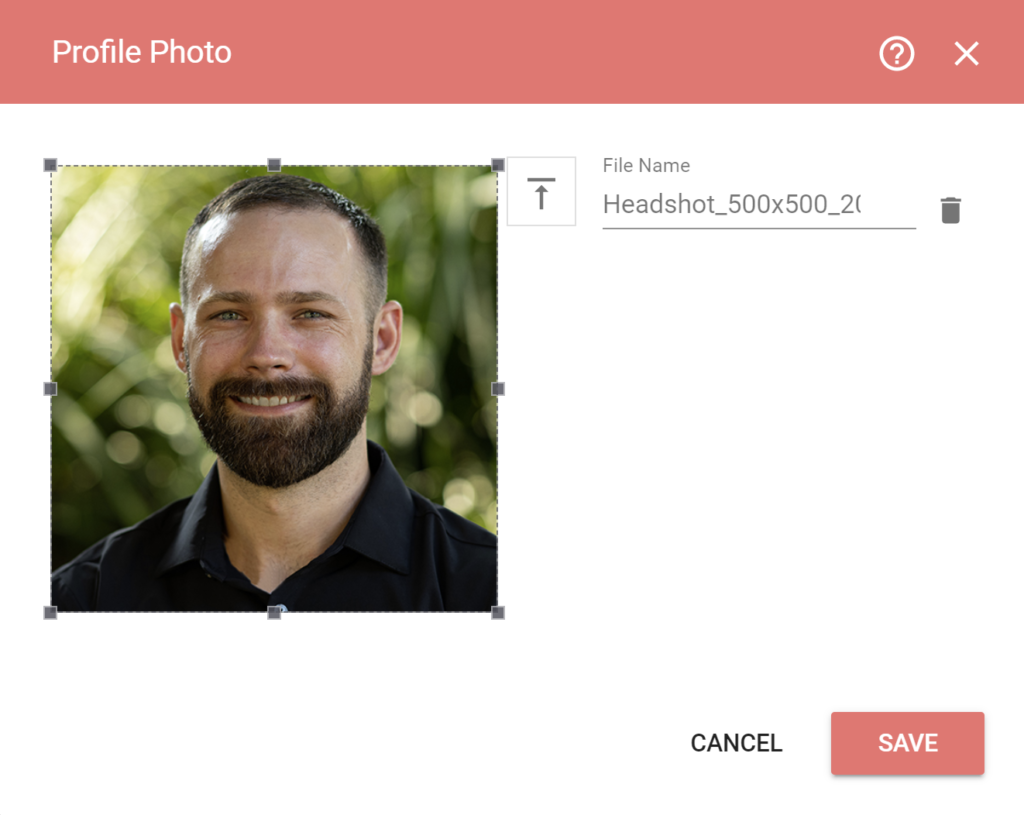
You can reset the current user signature by clicking the Delete icon.

