You can manage Schedule Templates for the following:
- Construction
- Sales
- Pre-Construction
- Maintenance
You can use Schedule Templates to quickly create schedules for new jobs and set them for production.
- To manage Schedule Templates, on the navigational sidebar, select Setup.
- Once the Setup section expands, select Schedules.
- On the tabbed menu, select Schedule Templates.
The page with the list of Schedule Templates opens as follows:
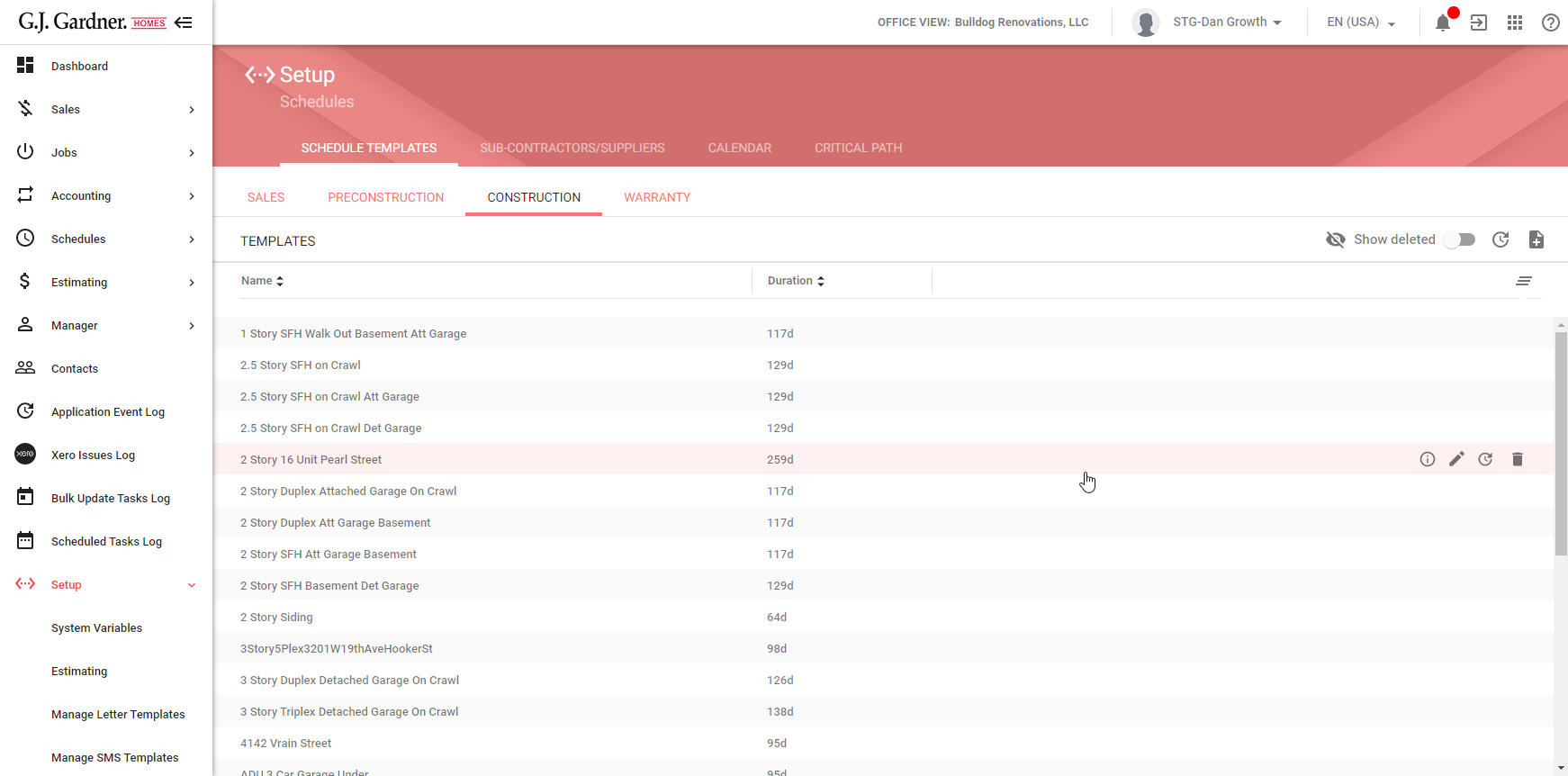
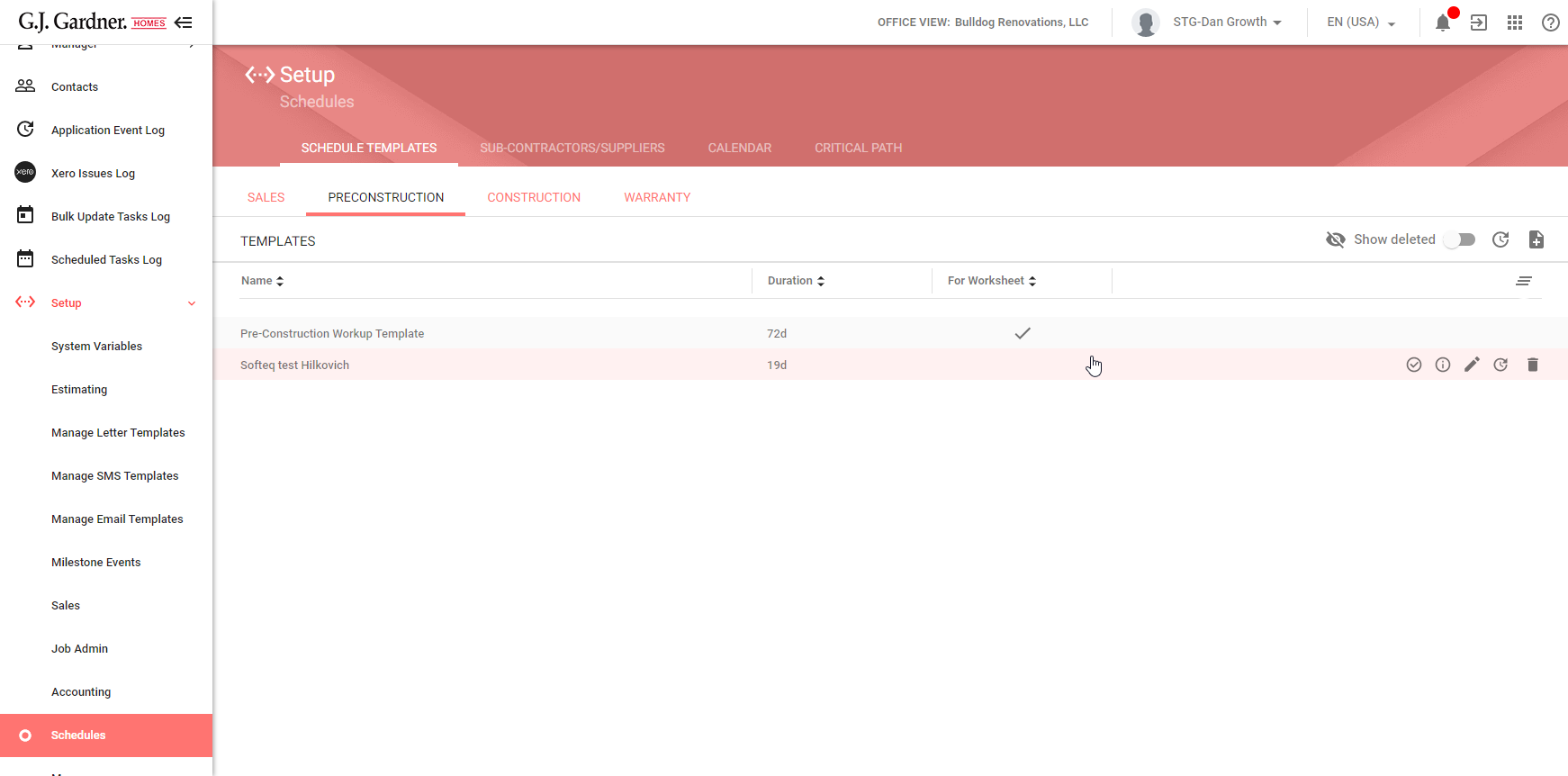
For each Schedule Template, the following information is displayed:
| Name | Name of the Schedule Template. |
| Duration | Number of working days between the start of the earliest task to the end of the latest task. |
| For Worksheet | Radio button for selecting the Pre-Construction Schedule Template that can be used in the Pre-Construction Worksheet. This parameter is not available for Construction, Sales, and Warranty Schedule Templates. |
You can perform the following operations on Schedule Templates:
- create new Schedule Templates
- edit the existing Schedule Templates
- delete the no longer needed Schedule Template
- undelete the deleted Schedule Templates
- viewing usage of Schedule Templates
The system has two approaches for managing Schedule Templates, as follows:
- Management of Construction Schedule Templates is based on Tasks (Cost Centers).
- Management of Sales, Pre-Construction and Warranty Schedule Templates is based on generic Tasks.
In general, the way of managing Tasks is relatively the same, in the next chapters you can find the way of managing the Construction Schedule Template.
Management of Sales, Pre-Construction and Warranty Schedule Templates is quite similar to management of the Construction Schedule Templates. But instead of using Tasks (based on Cost Centers), these Schedule Templates use generic tasks.
Creating a New Schedule Template
- On the Schedule Templates page, locate the Create
 icon and click it.
icon and click it.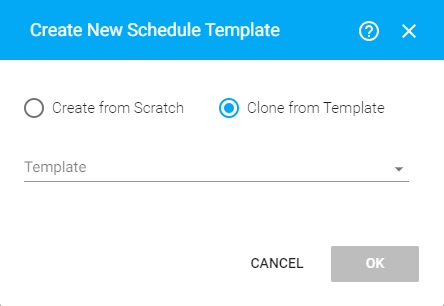
- In the Create New Schedule Template form, select the way for creating a new Schedule Template:
- Create from Scratch – a Schedule Template with default tasks from the Construction Critical Path is created.
- Clone from Template – copy tasks from the existing Schedule Template into a new one. Select the Template you want to re-use.
- Click OK. The Create Schedule Template page opens, as follows:
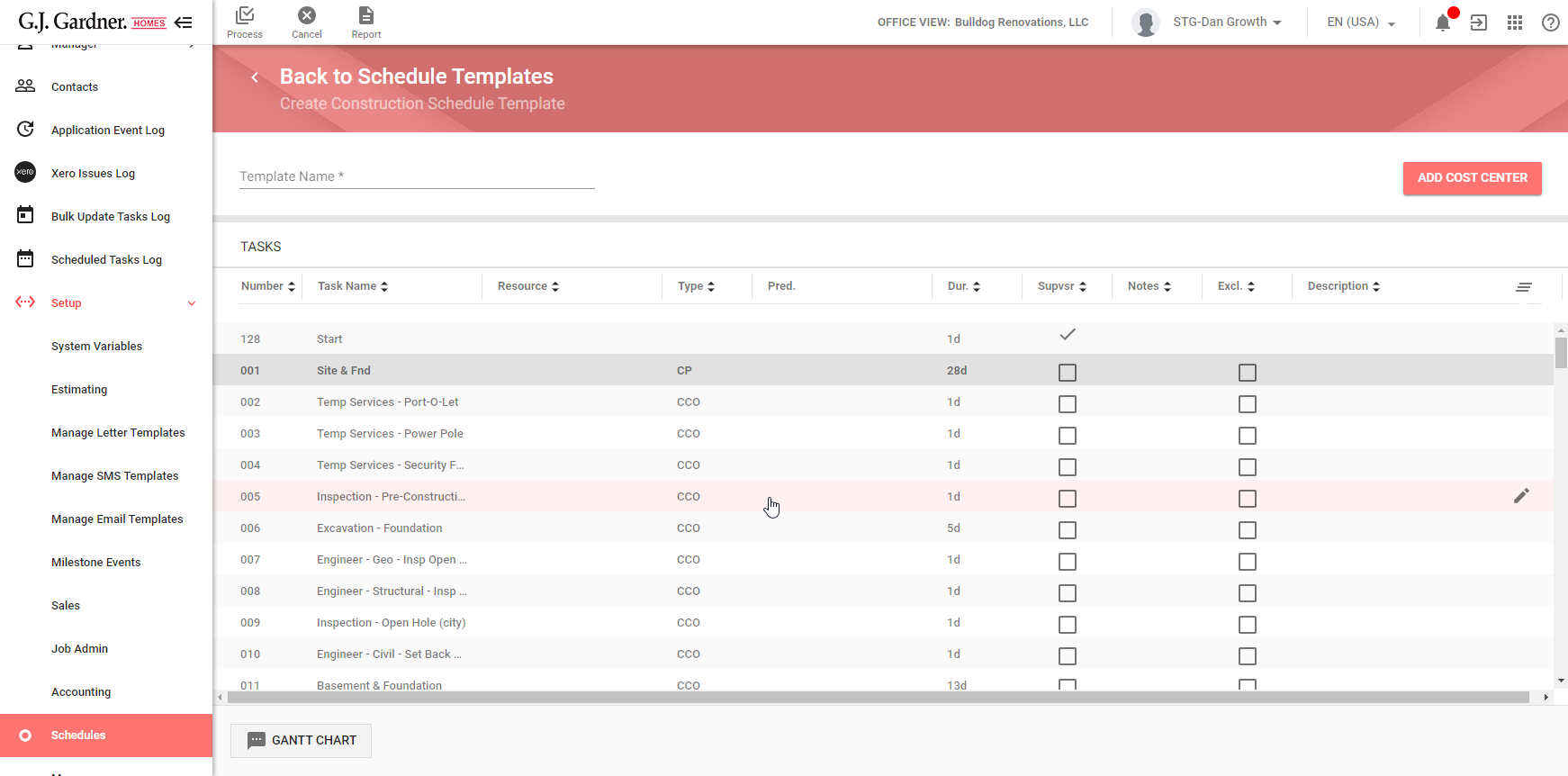
- On the Create Schedule Template page, enter the name of the Schedule Template.
- When complete, click Process.
On this page you can see the list of Tasks (Cost Centers) within the Schedule Template, as follows:
| Number | Assigned number of the Task in the Schedule Template. |
| Task Name | Name of the Task (Cost Center) or Critical Path Stage. |
| Resource | The preferred Supplier for the Task. |
| Type | Type of the Task:
|
| Pred. | Predecessor of the Task. |
| Dur. | Time required for completion of the Task. |
| Supvsr. | Flag that the means the Task is shown on Supervisor Schedule. |
| Notes | Additional notes about the Task. |
| Excl | Flag that the Task should be excluded from the Gantt Chart. |
| Description | Description of the Task. |
You can perform the following operations on Tasks (Cost Centers):
- add new Tasks (Cost Centers)
- edit Tasks (Cost Centers)
Editing a Schedule Template
- On the list with Schedule Templates, locate the one you want to edit.
- Hover over the Schedule Template until the action icons appear.
- Click the Edit
 icon.
icon. - On the Edit Construction Schedule Template page, make the appropriate modifications.
- When complete, click Process.
Deleting a Schedule Template
- On the list with Schedule Templates, locate the one you want to delete.
- Hover over the Schedule Template until the action icons appear.
- Click the Delete
 icon.
icon. - Confirm the removal of the Schedule Template.
Undeleting a Schedule Template
- Above the list with Schedule Templates, locate the Show deleted toggle.
- To show deleted Schedule Templates, move the toggle right.
- On the list locate the deleted Schedule Template you want to undelete. It will be highlighted with the red Deleted label.
- Hover over the Schedule Template stage until the action icons appear.
- Click the Undelete
 icon.
icon. - When complete, click Process.
Viewing Usage of a Schedule Template
- On the list with Schedule Templates, locate the one which usage you want to view.
- Hover over the Schedule Template until the action icons appear.
- Click the Display Usage
 icon.
icon. - In the Schedule Template Use form, view jobs that use this Schedule Template.
- When complete, close the form.

