You can manage email templates within the system. These email templates fall into two categories, as follows:
- System Emails
- Custom Emails
The Templates section consists of two tabs: System Emails and Custom Emails. A similar approach is applied to manage System Emails and Custom Emails. The main difference is that you cannot create new System Emails and you can edit only the pre-defined variants.
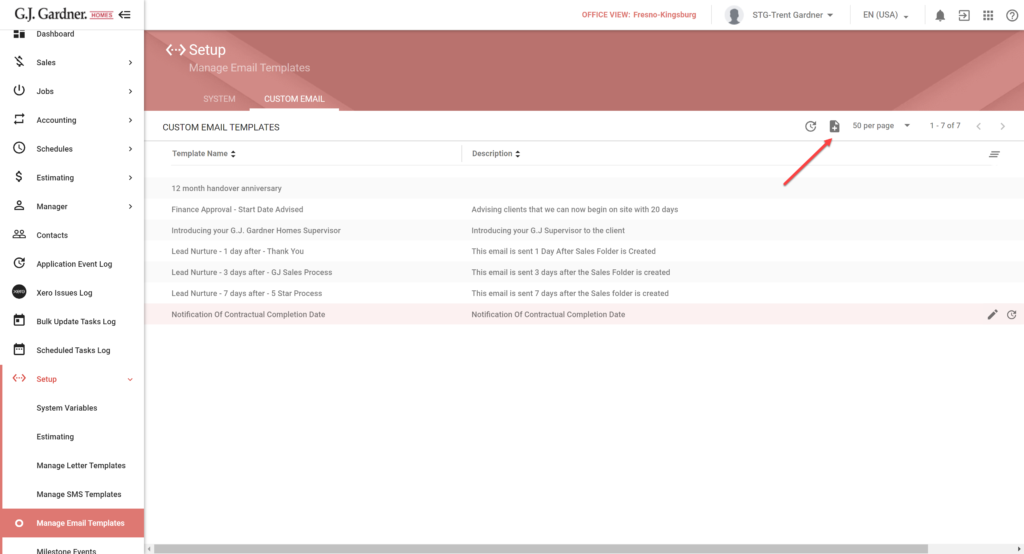
System Emails
System templates are pre-defined emails sent by the system upon the occurrence of job-specific events. These templates may be modified, but they cannot be deleted.
- JobOrder: Sent to Suppliers to verify if they will be able to supply goods/services according to the attached Job Order. This email template is used during the execution of the Bulk Update / Recalculate task that relates to the Job Producing or Sending Variation documents.
- JobProgress: Sent to the subcontractor/supplier with the Job Progress report. This email template is used during the execution of the Bulk Update / Recalculate task that relates to the Job Progress Reports Delivery.
- SupervisorsScheduleUpdates: Sent to the subcontractor/supplier with the Supervisor’s Schedule updates. This email template is used during the execution of the Bulk Update / Recalculate task that relates to the Supervisor’s Schedule Reports Delivery.
- VendorReport: Sent to the subcontractor/supplier with the Vendor report. This email template is used during the execution of the Bulk Update / Recalculate task that relates to the Vendor Reports Delivering.
- CustomerInvitationFromAnotherOffice: This email is sent to the Customer after an invitation to the Customer Portal from the contact profile.
- SupplierInvitationFromAnotherOffice: This email template is sent to the Supplier after an invitation to the Supplier Portal from the contact profile.
- SchTaskUpdates: Sent to the supplier in case of date changes in the contract term. This email template is used during the execution of the Bulk Update / Recalculate task that relates to the Send Purchase Order update to Supplier.
Custom Emails
Custom emails may be used when sending one-off emails to contacts or sent automatically using Milestone Events. You can create custom emails for any purpose that can be used for both internal and external communication.
Create/Edit Email Templates
- Navigate to Setup > Manage Email Templates > Custom Emails tab.
- Click the Add
 icon.
icon.
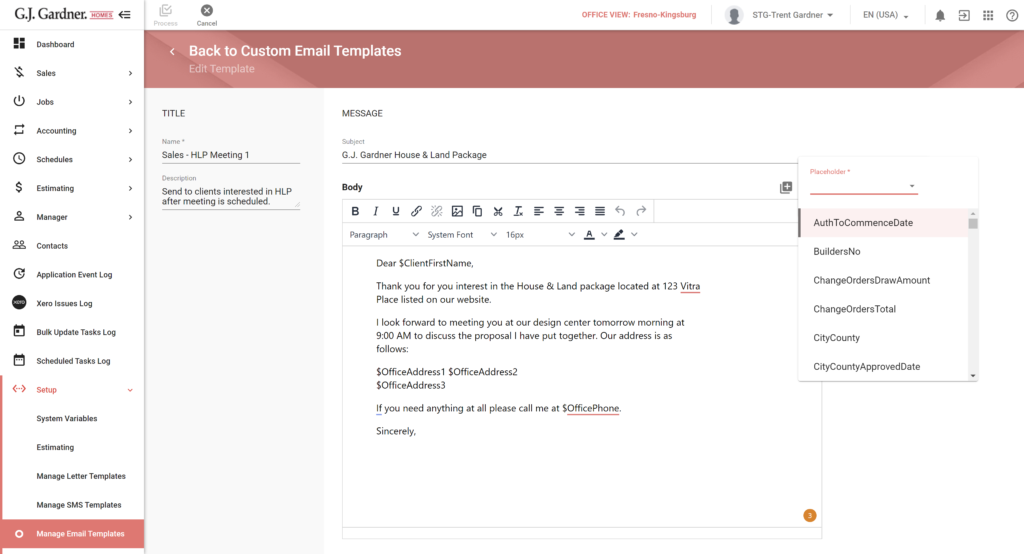
Here you can give the template a name and description. This is how it will be displayed in the list of templates. It is best practice to adopt a common naming convention to keep custom emails organised. Keep in mind that other staff members in the office will be able to see and use the templates you create.
To edit an existing email just click on it from the list of templates. After all edits have been made click Process.
Delete Email Templates
System email templates cannot be deleted. Only custom email templates can be deleted. Email templates should be deleted when they are outdated, no longer used, or if they were created by mistake. To delete a custom email template:
- Navigate to Setup > Manage Email Templates > Custom Emails tab.
- Hover over a Custom Email you want to delete and click the Delete
 icon.
icon. - Confirm the removal of the email template.
Corporate & Master Templates
Email templates created at the Corporate or Master level will be displayed in the list of templates for each office in a region or respective Master Zone. These templates can be modified, but they cannot be deleted.
For example, if a custom email template is created by Corporate, it will be available in all Master Zones and offices and cannot be deleted. If a template is added just to a Master Zone, it will be available for all offices in that Master Zone.
Overwriting Email Templates
If an email template has been created by Corporate or a Master and changes are made to that template, they can manually overwrite the template in each office. Even if the template was previously modified.
To overwrite the job letter email template:
- Log in as Corporate or Master User.
- Navigate to Setup > Manage Email Templates.
- Select the email template you want to overwrite and make the required changes.
- Click the Overwrite
 button in the top part of the page.
button in the top part of the page. - The email template will be overwritten in all Master Zones and in all Franchise Offices within the Corporate Zone.
- To save modifications to the email template, click Process.

