Draw Rules contain business rules that are used for calculation of progress payment amounts. The system links Jobs to a specific Draw Rule.
Draw Rules are identified by a unique code (comprised of up to 10 characters) and a Description.
- To manage Draw Rules, on the navigational sidebar, select Setup.
- Once the Setup section expands, select Accounting.
- On the tabbed menu, select Draw Rules. The Draw Rules page loads, as follows:
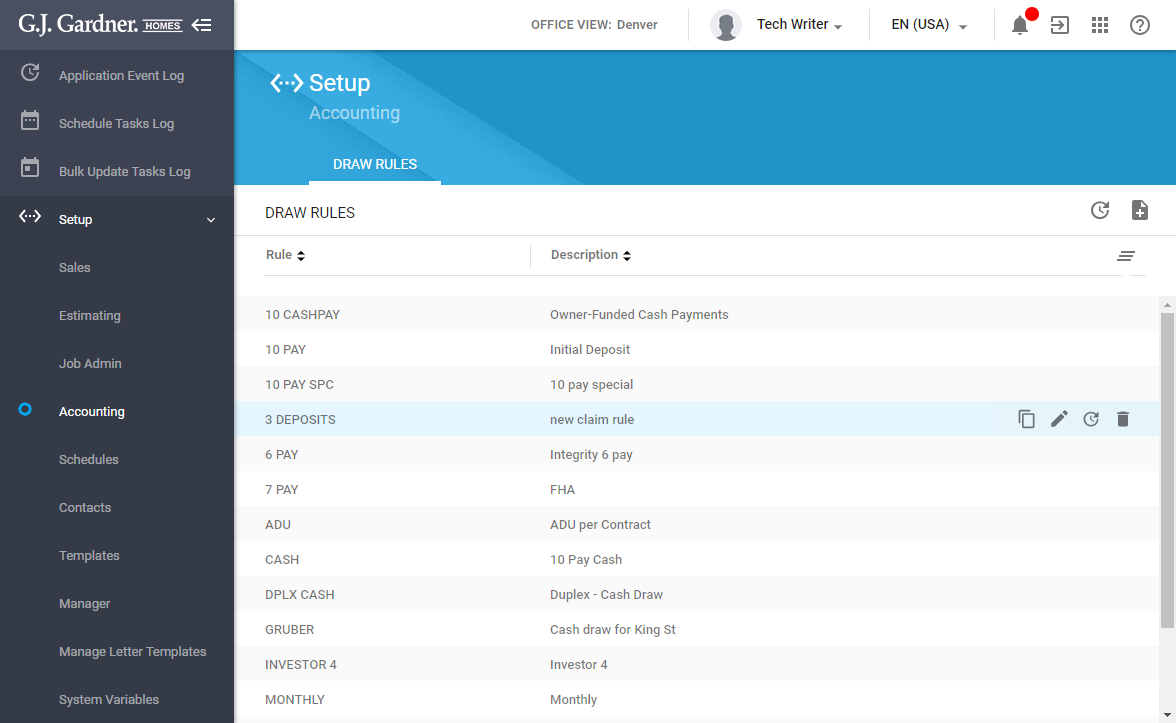
Here you can see the list of Draw Rules. For each Draw Rule, you can view the following information:
| Rule | Unique code of a Draw Rule. |
| Description | Description of a Draw Rule. |
You can perform the following operations on Draw Rules:
- add new Draw Rules
- edit the existing Draw Rules
- clone the existing Draw Rules
- delete the no longer needed Draw Rules
Creating a New Draw Rule
- Above the list with Draw Rules, locate the Add
 icon and click it. The Create Draw Rule page opens, as follows:
icon and click it. The Create Draw Rule page opens, as follows: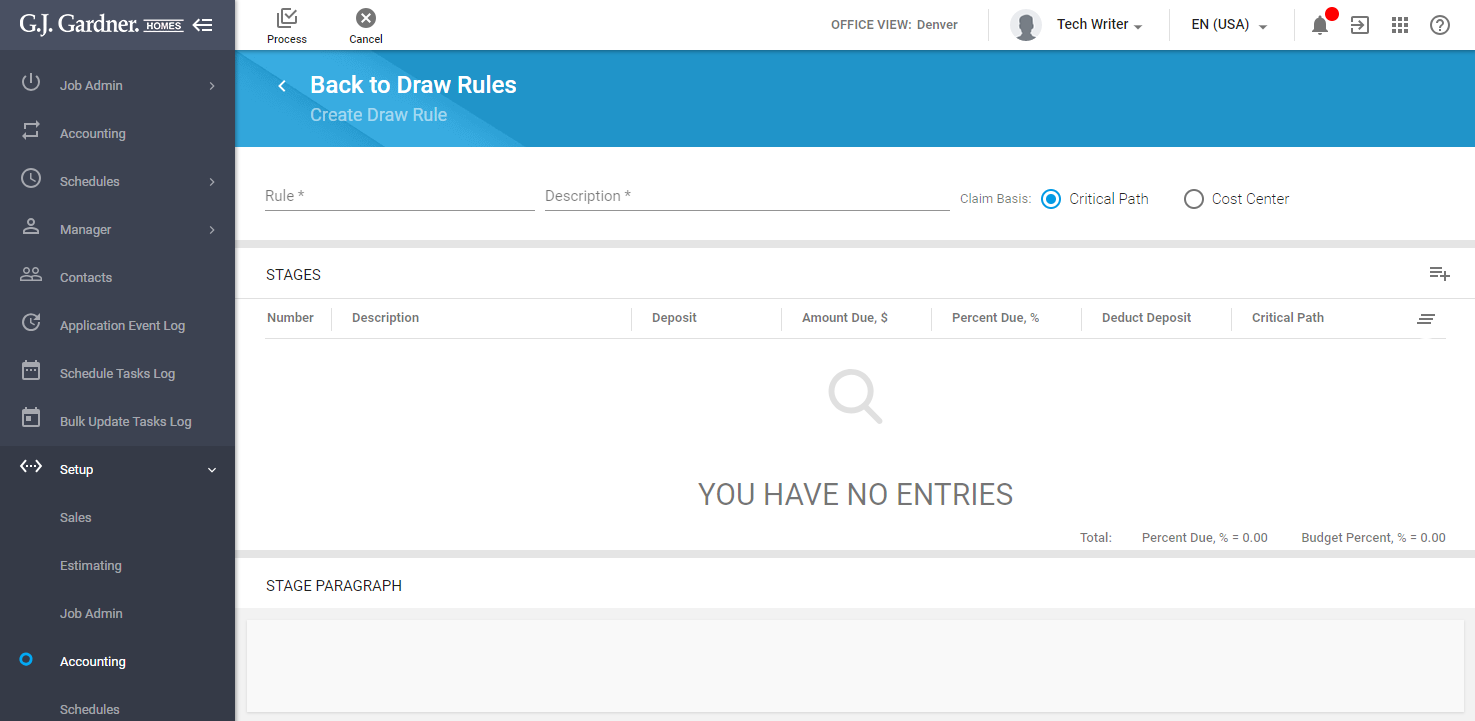
- On the Create Draw Rule page, specify the following information about a Draw Rule:
Rule Enter a unique code of a Draw Rule. Description Enter description of a Draw Rule. Draw Basis Select the way how the Draw Rule links to the Job Schedule. Select the appropriate option, as follows: - Critical Path – the Draw is due when all tasks in the linked Critical Path have been flagged as Done.
- Cost Center – the Draw is due when the task for the selected Cost Center (in the Critical Path) has been flagged as Done.
- Manage stages in the Draw Rule.
- When complete, click Save.
Managing Stages in the Draw Rule
Each Draw Rule is comprised of stages that are automatically numbered by the system. For each stage, the following information is displayed:
| Number | Ordinal number of the stage in the Draw Rule. This number is assigned automatically by the system. |
| Description | Description of the stage in the Draw Rule. |
| Deposit | Flag that the stage is the deposit stage. |
| Amount Due, $ | Amount Due for this stage. Usually only the Deposit stage has an amount. If the Percent Due is used, this value will be empty. |
| Percent Due, % | Percent Due for this stage. If the Amount Due is used, this value will be empty. |
| Deduct Deposit | Flag which indicates that the amount for the Deposit stage should be deducted from the Draw amount when it is calculated. This would normally apply to the stage immediately after the deposit stage. |
| Critical Path | Critical Path which applies to the stage. Each Draw Stage is normally due when a Construction Critical Path has been completed. The Critical Path description which shows contains the Critical Path Sequence (a number 1, 2, …). For the Stages where you have selected a critical path, the Sequences must be ascending order. |
| Budget Percent | Percentage of the job budget (for example, Job Estimate Cost) which will be budgeted to incur during this Draw Stage. |
You can perform the following operations on stages of Draw Rules:
- add stages into a Draw Rule
- remove stages from a Draw Rule
Note
Only non-deleted Critical Paths are listed in the drop down list. A problem can arise when a Critical Path is deleted and pointed to a substitute critical path. The Draw Rules which use the deleted Critical Path are NOT automatically updated. However, when you select a Draw Rule where this is a problem a warning message appears requesting you to correct the problem ASAP.
Adding Stages into the Draw Rule
- Above the top right part of the list with stages, locate the Add
 icon and click it. A stage row appears on the list. Add as many as needed rows.
icon and click it. A stage row appears on the list. Add as many as needed rows. - Specify the following information about each stage:
Number Ordinal number of the stage in the Draw Rule. This number is assigned automatically by the system. Description Enter description of the stage in the Draw Rule. Deposit Check the box to indicate that the stage is at the deposit stage. Amount Due, $ Enter the Amount Due for the Deposit stage only. Skip entering any value for other stages. Percent Due, % Enter the Percent Due for stages different from the Deposit stage. Avoid entering any percent If you have already specified Amount Due for the stage. Deduct Deposit Check the box to indicate that the amount for the Deposit stage should be deducted from the Draw amount when it is calculated. This would normally apply to the stage immediately after the deposit stage. Critical Path Select the Critical Path which applies to the stage. Cost Center Select the Cost Center which applies to the stage. Selection of the Cost Center becomes available when you select it Budget Percent Enter the percentage of the job budget (for example, Job Estimate Cost) which will be incurred during this Draw Stage. - For each stage, specify the stage paragraph.
- When complete, click Save.
Please consider additional validation rules imposed by the system:
- The sum of the percent values in the Percent Due column for specific stages should equal 100%. You will not be able to save the Draw Rule if it differs.
- The sum of the percent values in the Budget Percent column for specific stages should equal 100%. You will not be able to save the Draw Rule if it differs.
- The values selected in the Critical Path for specific stages should go in the ascending order.
- Each stage from the draw rule should have a state paragraph.
Deleting Stages from the Draw Rule
- On the list with stages within the Draw Rule, locate the one you want to remove.
- Hover over the stage until the action icons appear.
- Click the Remove
 icon.
icon.
Editing the Draw Rule
- On the list with Draw Rules, locate the one you want to edit.
- Hover over the Draw Rule until the action icons appear.
- Click the Edit
 icon.
icon. - Make the appropriate modifications in the Draw Rule.
- When complete, click Process.
Deleting the Draw Rule
- On the list with Draw Rules, locate the one you want to delete.
- Hover over the Draw Rule until the action icons appear.
- Click the Delete
 icon.
icon. - Confirm the removal of the Draw Rule.
Cloning the Draw Rule
- On the list with Draw Rules, locate the one you want to clone.
- Hover over the Draw Rule until the action icons appear.
- Click the Clone
 icon. The Create Draw Rule page opens.
icon. The Create Draw Rule page opens. - Specify the missing information for the cloned Draw Rule.
- When complete, click Process.

