Making a claim is performed under the Accounting module. Before a claim and be made, you need to have configured integration with Xero to make Claim. Otherwise, you will see an error message that a claim cannot be made.
Navigating the Claim Screen
- In the sidebar click Accounting > Make a Claim.
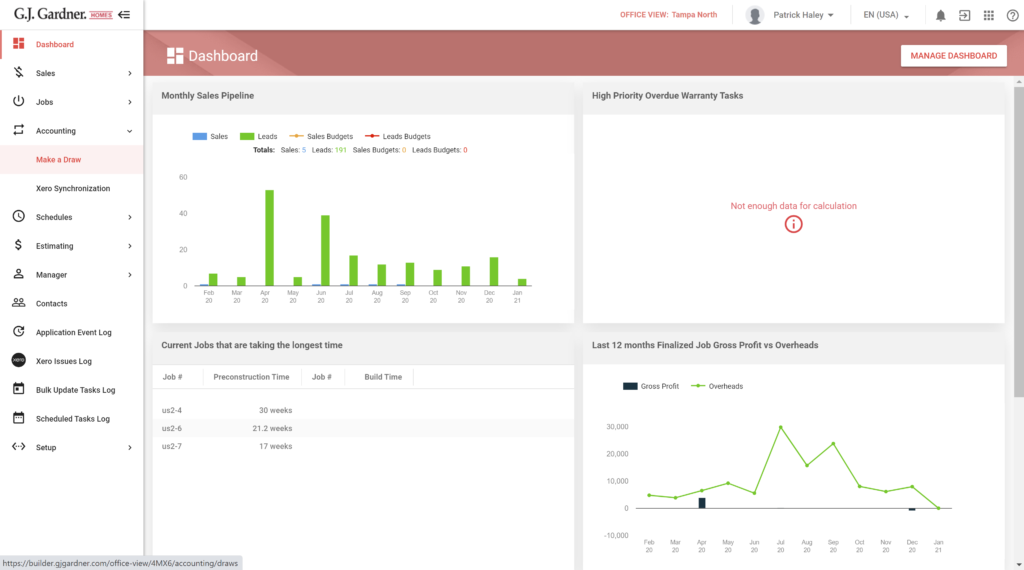
- In the Job field click the Find
 icon and select the job you want to make a claim for.
icon and select the job you want to make a claim for.
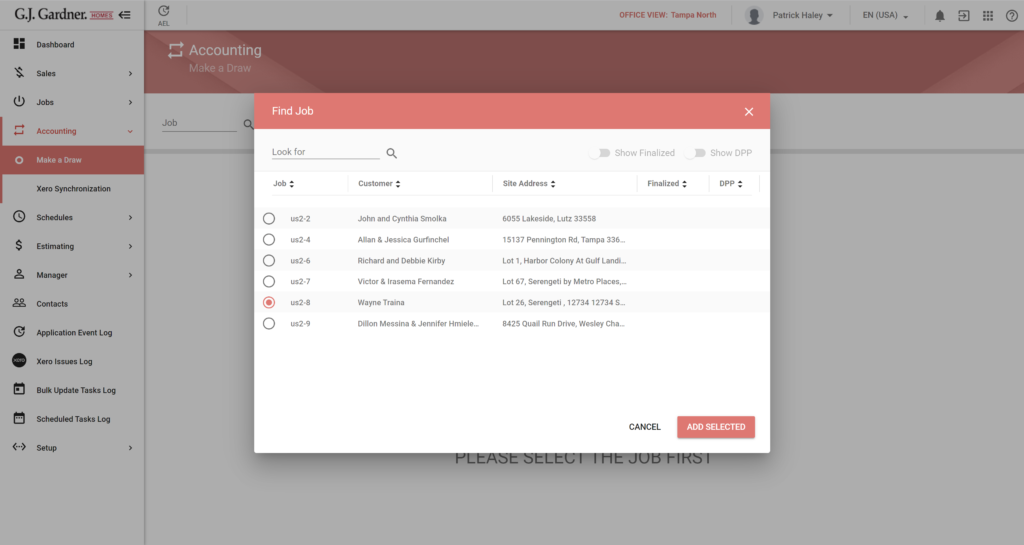
When you load the Job for making a Claim, the system checks that all the required fields are populated and validates the format of the populated values.
- Click the Add Selected. The system will load the financial information about the selected Job, as follows:
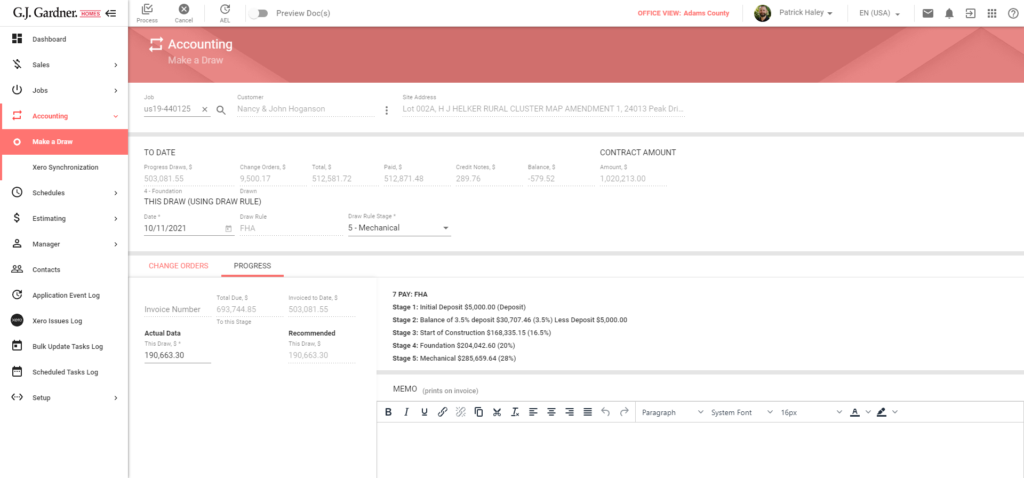
The opened page is comprised of the four blocks:
| Progress Claim, $ | The amount of money that was already drawn as of the current date. |
| Variations $ | Amount of Change Orders that was drawn as of the current date. |
| Total, $ | Total amount (Progress Claim and Variations) that was drawn as of the current date. |
| Paid, $ | Paid amount as of the current date. |
| Credit Notes, $ | Credit amount as of the current date. |
| Balance, $ | Claim balance as of the current date. The amount of money to be paid for the produced Draws. |
| Amount, $ | Job Contract amount. In Australia and New Zealand you will see two fields with and without GST applied. |
| Date | Pick the date for the Claim |
| Claim Rule | The Draw Rule used for the Job. |
| Claim Rule | The Draw Rule Stage you want to be drawn for the Job. You can change the Stage that is being drawn by using the dropdown list which shows the last and the next scheduled Draws. |
| Number | Ordinal number of the Variation from the database. | |||
| Description | Description of the Variation | |||
| Authorised | Date when the Variation was authorised. | |||
| Claim Rule | Draw Rule selected for the Job as of the moment of producing the Order. | |||
| Stage | Draw Rule Stage which was selected during the Order producing. This stage determines the time when you need to create an Invoice for the Order. | |||
| Total, $ | Total amount for drawing for the current Change Order. | |||
| GST fields for Australia and New Zealand | ||||
| Ex GST, $ | Claim amount for the Claim (Variation) excluding GST. | |||
| GST, $ | GST tax amount (for the Claim). | |||
| Incl GST, $ | Claim amount for the Claim (Variation) including GST tax. | |||
| Invoice Number | The Invoice number that will be assigned to the Draw (issues invoice). |
| Total Due, $ | The Total Due amount that should be drawn for the selected Draw Rule Stage.
For example, if you select Stage #3, the system will accumulate all Draw amounts from Stage #1 through Stage #3 and will show the sum of these values to you. |
| Invoiced to Date, $ | Amount invoiced to the current date. |
| Actual Data – This Draw, $ | Amount for a new Draw according to the selected stage of the Draw Rule. This is a difference between the Total Due and Invoice to Date amount.
If this is the Draw for the last Draw Rule Stage, this is the difference between the Contract Amount and Invoice to Date amount.
You can change the current amount to another value if it does not exceed the Contract Amount. The system validates this when you try to create an Invoice. |
| Recommended This Draw, $ | Amount recommended for this Draw. This amount is calculated automatically by the system according to the selected Draw Rule stage. |
| List of Draw Rule stages | The list of Draw Rule stages as of the current date and according to the selected Draw Rule stage.
The list of stages will automatically update when you select another Draw Rule stage. |
| Memo | Enter the memo that will be printed on the Invoice. |
Making a Claim for a Stage
To make a normal claim for a stage selected in the Claim Rule, load the job you want to make a claim for.
- Enter the Date to produce an Invoice for.
- Select the Claim Rule for the Job. The system will load the Claim amount for the current stage.
- Change the amount in the This Claim, $ field if needed.
- Enter the Memo that will be printed on the Invoice.
- To preview the invoice before printing, move the Preview Doc(s) toggle right.
- When complete, click Process.
Making a Claim for a Variation
To make a claim for a variation, load the job that contains the variation which you want to make a claim for
- Switch to the Variations tab.
- Select the variations for which you want to make a Claim
- Click Process.
The system will produce a separate invoice for each selected variation.
Producing the Claim
After processing the Claim, the system performs the following validation:
- All required fields are populated.
- All fields are formatted correctly.
- The system verifies that the user did not switch between the Variation and the Progress tabs. Otherwise, it shows a warning.
- The job is not Finalised.
- The job is not Not Proceeding.
- The sum of the value in the This Claim, $ field, and the amounts of the Job Progress invoices is not greater than the Contract Amount.
- The system checks that the Claim Amount is not zero.
- If this is the final claim Rule stage, the system checks whether there are Variations with the Quote status.
- The system checks that the user has permission to produce Claims.
After all validations are complete, the system performs the following:
- A Claim is created.
- A new invoice is created in Xero and the ID is fetched.
- The system initiates the draw documents producing bulk tasks. Depending on the state of the Preview Doc(s) toggle, the system prints them at once or shows the dialog form with links to preview.
- If the Billing by Mail option is set for the customer account, the system will prompt the user to download the document. Otherwise, the system will open the Send Email dialog form.
- The system clears the Make a Claim page after processing.

