The system uses GDrive to keep documents that are produced in different Offices by different people. For each newly created Office, the system generates a pre-defined storage structure for documents and other assets. All users are associated with specific Google groups depending on the system roles they have.
Google groups
When a new Office is created, Google folders in the Office are also automatically created on Google Drive. Thus Google groups, folders structure and sharing folders are generated. All Office users are automatically added to the following groups:
- [OFFICE_NAME]@gjgardner.com.
- [OFFICE_NAME]_all_users@gjgardner.com
OFFICE_NAME will be replaced with the Office System Name (for more information see System Variables – Franchisee tab).
Office users are also added to particular groups, depending on their system roles as it is shown in the table below:
| System role | Google group |
| Franchisee | [OFFICE_NAME]_franchisee@gjgardner.com |
| Job Admin | [OFFICE_NAME]_admins@gjgardner.com |
| Estimator | [OFFICE_NAME]_estimators@gjgardner.com |
| Supervisor | [OFFICE_NAME]_supervisors@gjgardner.com |
| Accountant | [OFFICE_NAME]_accounting@gjgardner.com |
| Salesperson | [OFFICE_NAME]_sales@gjgardner.com |
Google Drive Folders
Depending on Users Role, different folders will be shared on Google Drive.
Document templates folders
Document templates are stored in two different locations for different purposes
| Folder | Subfolder | Permissions |
| [OFFICE_NAME]-Templates-draft | Job Docs Templates – draft |
|
| [OFFICE_NAME]-Templates | Job Docs Templates |
NOTE
Please use [OFFICE_NAME]-Templates-draft for copying and editing Master Document templates. After editing is completed, copy them manually in Google Drive or via Manage Letter Templates functionality.
Please find an example of the Denver office’s Job Doc Templates – draft folder below:
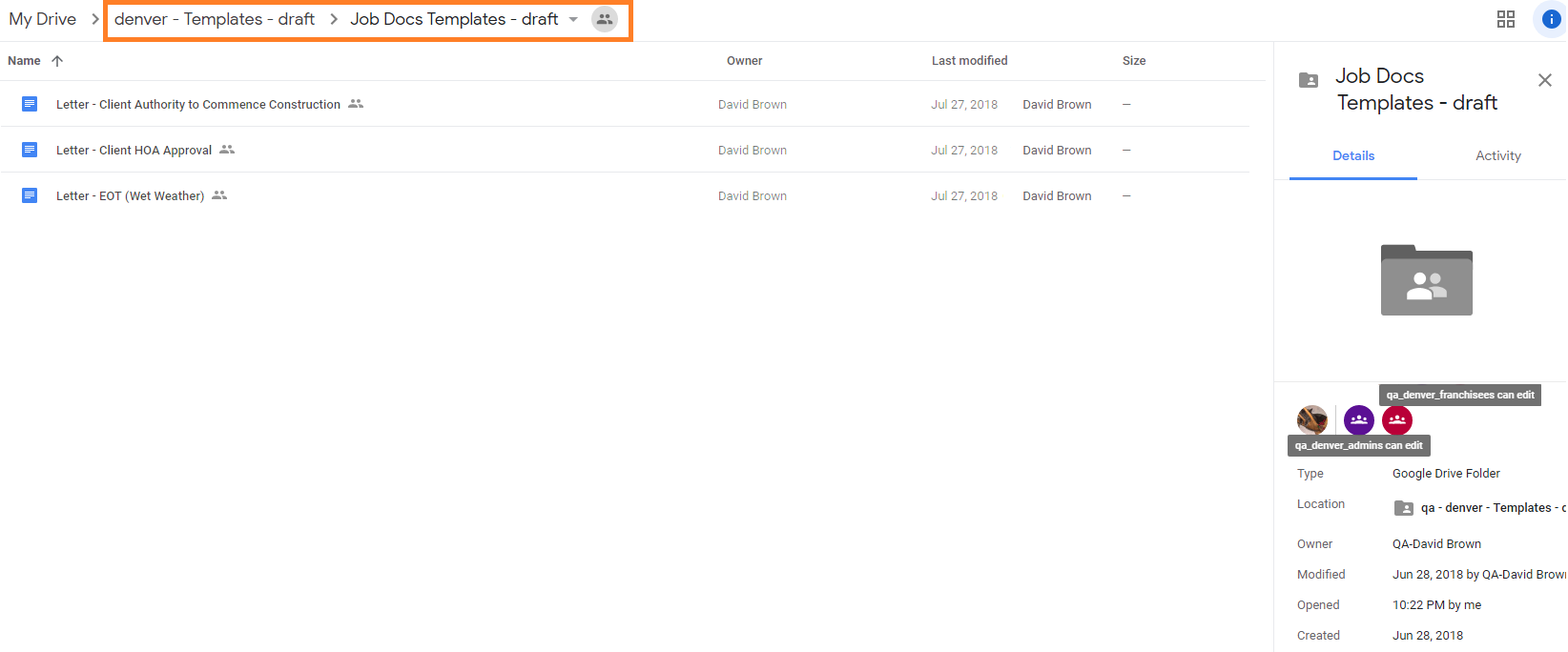
Contacts Folder
In the “Contact Folder” folder, all folders for Contacts in the system are stored.
Users with Franchise and Job Admin system roles have view/edit permissions in Contacts Folders.
When a new contact is added to the system, a folder named [ContactName_ID] (ID is automatically generated by the system during creation process) is created.
Example of the folder name: JohnSmith_8NPW
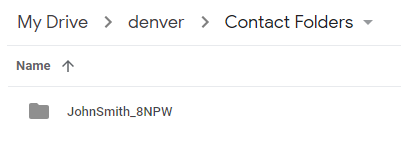
Depending on the Contact type (it might be: Customer, Supplier, Employee, Debtor, Finance Company, Local Authority, Other), a sub-folder named [ContactName_ID_Type] is created.
Example of the folder name: JohnSmith_8NPW_Debetor
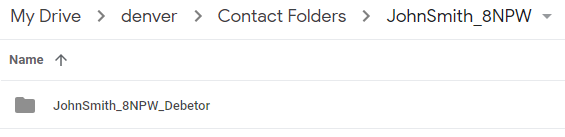
If a new contact type is added, a new sub-folder is created. A contact might have 7 sub-folders as all contact types might be assigned to them:
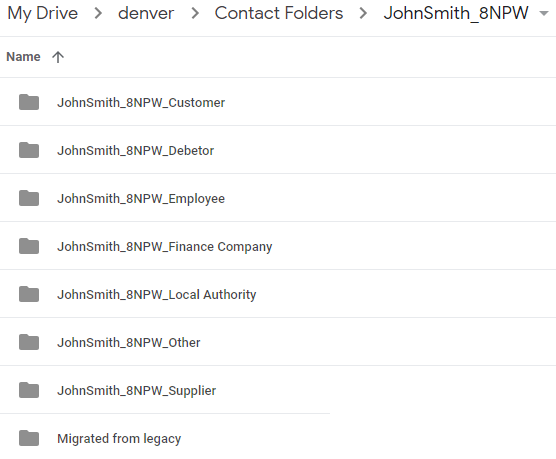
NOTE
There is a permission exception for [ContactName_ID_Customer] folder. View/edit permissions are granted to users with Salesperson system role and if that Salesperson has “Allow access to all Leads” or “Allow access to Salesperson’s Leads” or if the Contact is his/her own Lead. Besides the Salesperson, users with Franchise system role are also granted with view/edit permissions to [ContactName_ID_Customer] folder.
When Sales Folder for the Customer is created, the system creates a separate folder under the Customer folder. The folder name consists of:
- Name of the Sales Folder which is created in the system;
- Sales Folder unique identification.
Example of the folder name: If the Sales Folder is named Quote 1 the folder will be Quote 1_8YHK

At the same time under the folder described above, a separate Plans folder is created:

Migrated from legacy folder
Migrated from legacy folder contains files for Contact migrated from the legacy program:
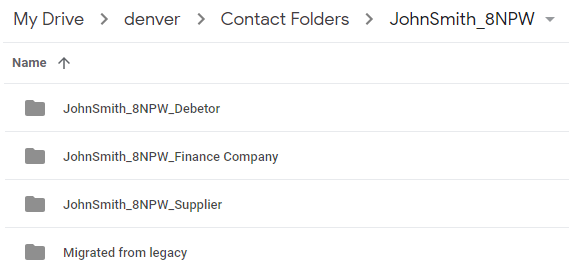
View permission only
The table below represents the folders that users with specific system roles have view permission:
| Folder | System roles |
| RFQ attachments |
|
| [MASTER_ZONE_NAME]-House Estimate_Plans |
|
Job Docs folder
Job docs folder contains all files and folders for Jobs. When Job is created, Job Docs folder and subfolder named [CustomerName]_[Job_Number] are created.
Example of the folder name: JohnSmith-45036
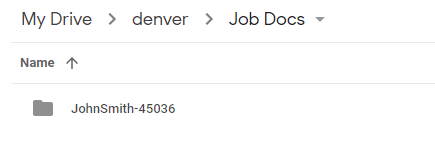
The Job Docs’ sub-folder (JohnSmith-45036 in the example above) contains the following sub-folders:
- Orders
- Images
- Plans
- Construction
- Migrated from legacy
- Communication
- Contracts and Draws
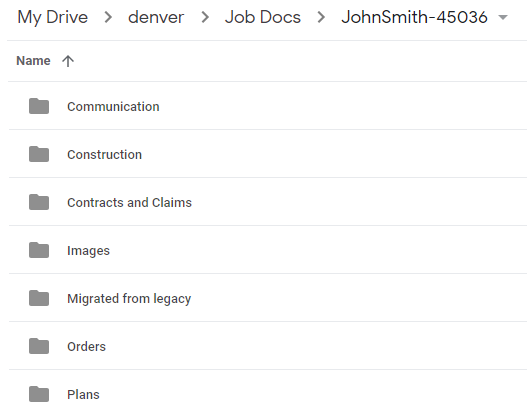
Job Docs permissions
Permissions for the Job Docs folder are shared as follows:
| System roles | Permissions type | Exceptions |
| Franchise | view/edit | – |
| Job Admin | view/edit | – |
| Accountant | view | ● Contracts and Draws sub-folder: edit |
| Estimator | view/edit | – |
| Supervisor | view | ● Image sub-folder: edit
● Constructions sub-folder: edit |

