Job details are where you can view and edit information for a Job.
To edit the details you need to have the correct office permissions, otherwise, the page will open in view-only mode where all fields will be disabled.
How to View/Edit Job Details
- On the sidebar, click Jobs.
- Once the Jobs section expands, click Job List.
- Search for a Job and click to open.
General

On the General tab, the following information is available:
| Site name | Name of the site. |
| Lot no | The number of the lot. |
| Block | The block number. |
| Suburb | The site subdivision. |
| Street no | The number of the building. |
| Street | The name of the street where the site is located. |
| Suburb/City | The city where the site is located. |
| Postcode | The Zip code of the site. |
| A.P.N. | The Assessor’s Parcel Number. |
| Base Design | Predefined value from Complete a Sales or Quick Job creation. |
| House Plan | House plan code selected as base during a Job creation |
| Description | The House plan description. |
| Contract Type | Type of contract with the Customer. Click the field and select a needed contract type from the list. |
| Local authority | This is the City/County Authority the site is located in. You can clear the field and either select an existing contact or create a new one by clicking the x icon. |
| Finance | The type of finance. Escrow can only be selected when the Escrow Allowed checkbox is checked in the System Variables > Receivables tab. Otherwise, the checkbox is not displayed in the General tab. |
| Finance Company | The finance company contact. The field is visible if Mortgage or Escrow finance type is selected. You can clear the field and either select an existing contact or create a new one by clicking the icon. |
| Salesperson | The person who made the sale. |
| Referred by: Ident | The source how the customer contact was generated. |
| Referred by: Details | The details about the customer contact. |
| Color Consultant | The employee assigned as a Color Consultant. |
| Estimator | The employee assigned as an Estimator. |
| Supervisor | The employee assigned as a Supervisor. |
| Job Admin | The employee assigned as a Job Admin. |
| Warranty Months | Warranty period that is selected from the dropdown list. |
| Stage | The stage of Job. Click the field and select a stage from the list. |
| Memo | This field is for additional notes |
Dates
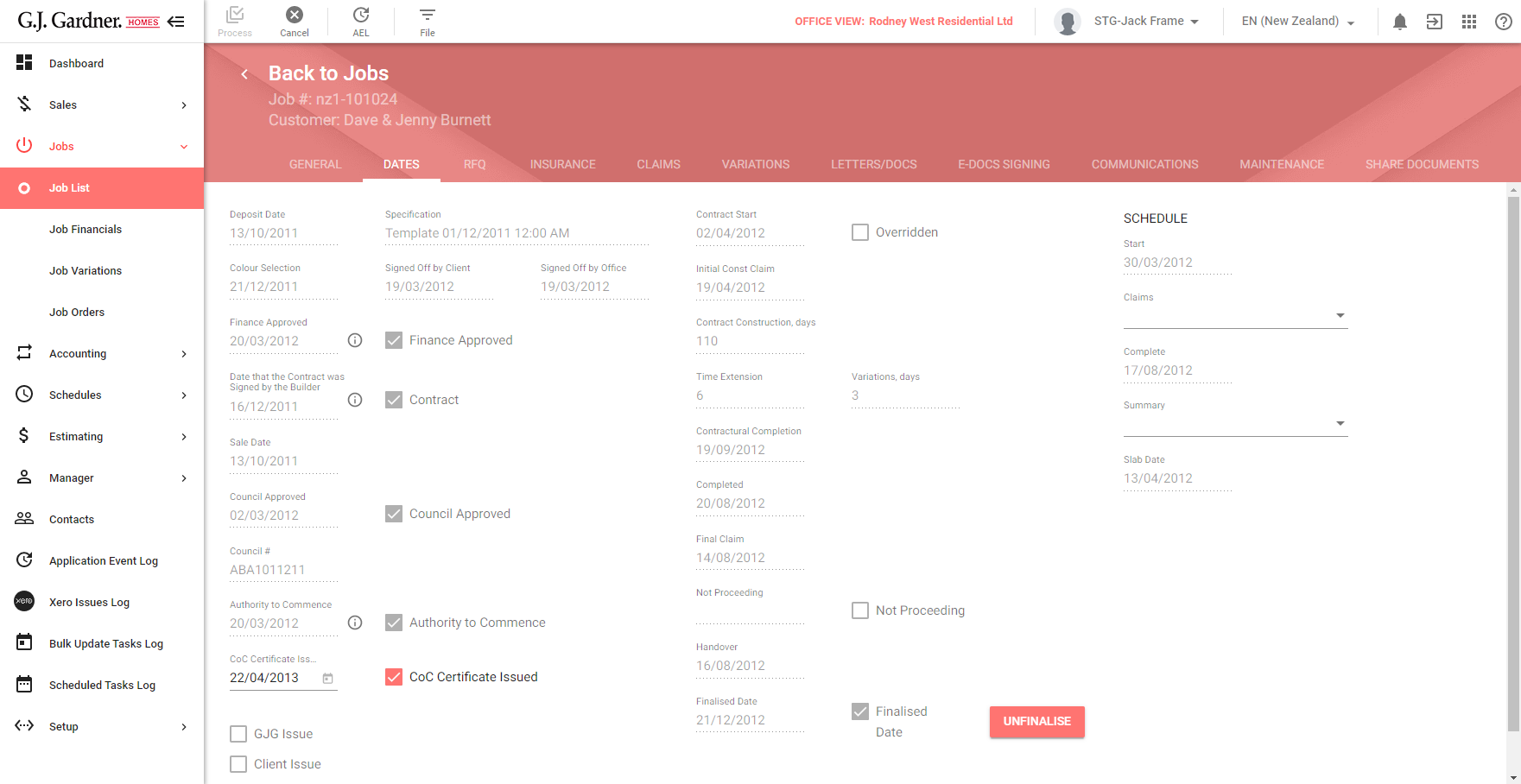
On the Dates tab, the following information is available:
| Deposit Date | Date when deposit was received. |
| Color Selection | Date when color selection was added to the Job. |
| Finance Approved | Date when Unconditional Finance Approval was received. If Finance Approved is checked, you can change the date by clicking the calendar icon or enter it manually. If Finance Approved is unchecked, the date can not be edited. |
| Contract | Date when Signed Contract from Customers was received. If Contract is checked, you can change the date by clicking the calendar icon or enter it manually. If Contract is unchecked, the date can not be edited. |
| Sale Date | Sale Date is set as the earlier of Deposit Date or Contract Date. |
| Council Approved | Date when Permit/Council was approved. If Permit/Council Approved is checked, you can change the date by clicking the calendar icon or enter it manually. If Permit/Council Approved unchecked, the date can not be edited. |
| Council # | Permit number. If Permit Approved checked, you can change the number manually. If Permit Approved is unchecked, the number can not be edited. |
| Authority to Commence | Date when Signed Authority to Commence was received. If Authority to Commence is checked, you can change the date manually.If Authority to Commence is unchecked, the date can not be edited. If the date is removed, the system opens Select Supervisor dialog. You need to select a supervisor from the list. Once selected, the Authority to Commence date will be set accordingly. |
| Specification | Specification name is shown when:
|
| Signed Off by Client | Date when client signed the Job Colour Selection |
| Signed Off by Office | Date when office signed the Job Colour Selection |
| Contract Start | Date when the contract starts. |
| Overridden | If checked, you can set Contract Start by clicking the calendar icon or enter it manually. If unchecked, Contract Start is disabled. |
| Initial Const Draw | The Date the Initial Construction Draw was made for the Job. |
| Contract Construction, days | Enter the contract construction period. Once entered, the system calculates contractual completion date. |
| Time Extension | Enter time extension period if applicable. Once entered, the system recalculates contractual completion date. |
| Change Orders, days | Calculated value. It consists of sum of Job Change Orders time extension days for all the Change Orders in approved status. |
| Contractual Completion | Autocalculated sum of Contract Construction days and Time Extension days added to the Contract Start Date. NOTE: Depending on office setting the system includes or excludes non-working days |
| Completed | The date when all money has been drawn and paid. |
| Uncomplete | The button is available:
Click the button to remove job completion date. |
| Final Draw | Date when final Draw was made |
| Not Proceeding | This is used when a Job falls over and the customer is Not Proceeding with its build. The checkbox is available:
|
| Handover | |
| Finalized Date | The date is displayed when Finalized Date checkbox is checked. Users should mark a Job as Finalized after all Job Invoices have been entered and paid. The checkbox is available:
|
| Schedule block | |
| Start | Schedule Start Date from Job Construction Schedule |
| Claims | This will show the last Draw by default and a user can use the dropdown to view all past Draw and the Dates they were made. |
| Complete | Schedule End Date from Job Construction Schedule. |
| Summary | This will show the last Critical Path that was completed by default and a user can use the dropdown to view all Critical Paths and the Dates they were completed/are scheduled to be completed. |
| Slab Date | This date is set when all tasks in the Slab Critical Path have been marked as DONE. |
RFQ

The RFQ tab is always available in view only mode. It contains the information on the Site inspection from the RFQ Management form.
Insurance
Insurance tab is visible when the Use this Facility option is enabled on the System Variables > Manager tab. Otherwise, this tab will not be available in Job Details.
The Insurance tab, opens as follows:
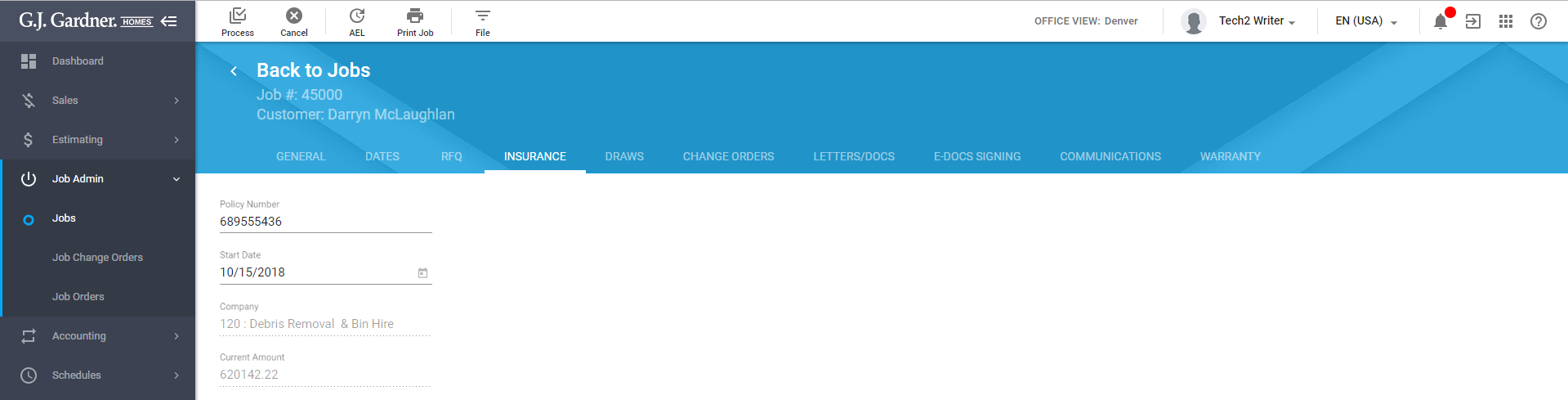
On the Insurance tab, the following information is available:
| Policy number | Enter the policy number. |
| Start Date | Once the policy number entered, the field is filled in with the current date. You can change it by clicking the field and selecting a needed date from the date picker. |
| Company | The insurance company name, which is specified in the System Variable Manager tab. |
| Current Amount | Calculated value of Job estimated cost and all approved Job Change Orders created for the Job.
The field will be empty, if the policy number is not entered. |
If you make any changes, click Process.
Claims
The Draws tab shows the list of Draws that pertain to the current Job. Here you can see all the Draw Invoices and Payments to better understand the payment progress. The system shows only the approved Change Orders which Invoices were created.
The Contract amounts are set up automatically when the sale is completed using the Price. You can change this amount on this tab. The Change Orders amount is calculated automatically by the system and cannot be changed on this tab.
Draws can be calculated on the basis of two approaches, as follows:
| Claim Rule | Draw amounts are calculated on the basis of the selected Draw rule. Payment amounts are divided into parts according to the Draw rule stages. |
| Lender’s Schedule | Draw amounts are calculated for each Cost Center separately. Such payments are performed by the Bank organization on behalf of the Customer. |
- Open the Job which you want to view Draws for.
- Switch to the Claims tab. The Draws tab opens, as follows:
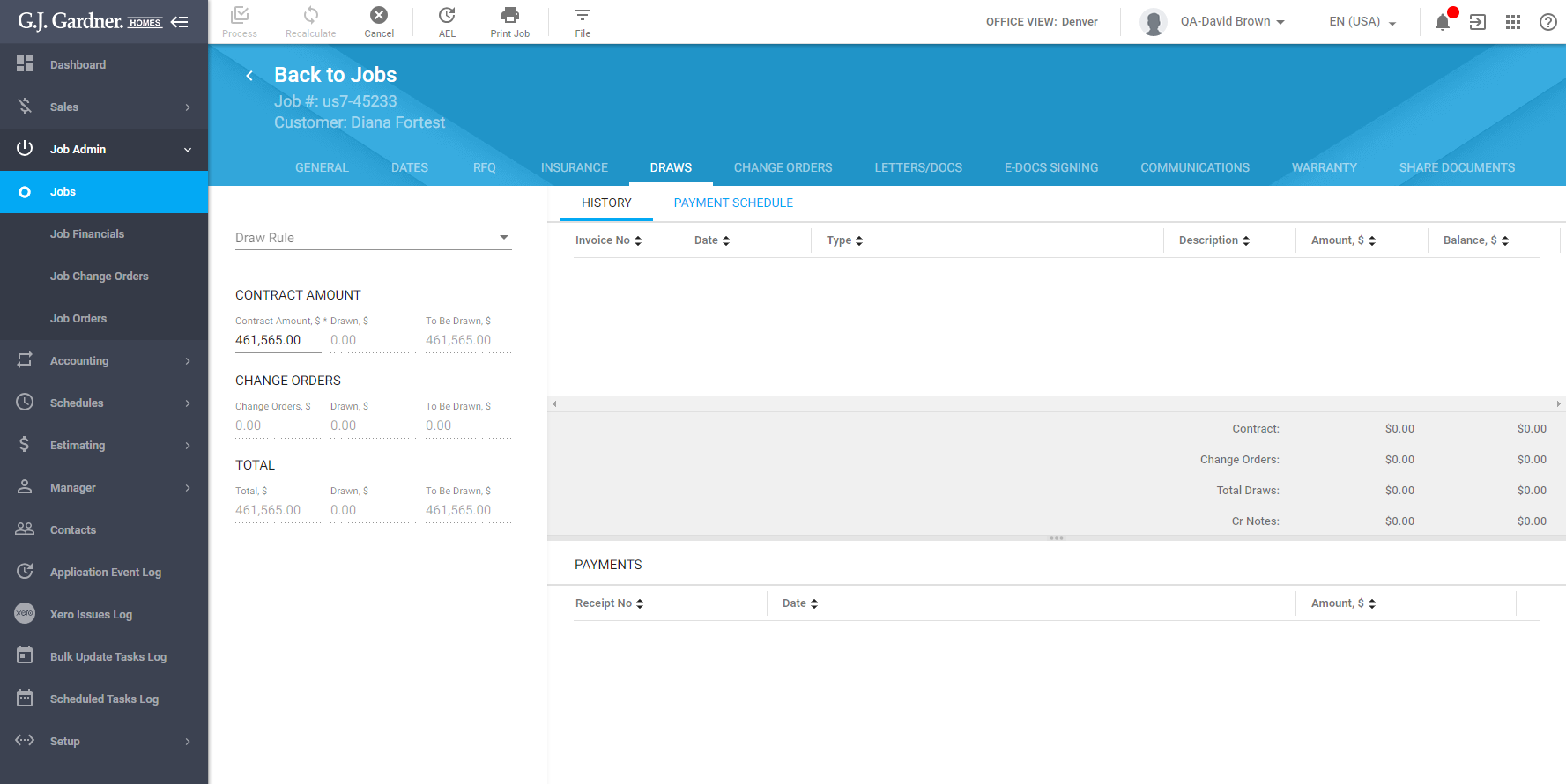
The page is comprised of the four blocks:
| Contract Amount | This block shows the general information about the contract amount of the Job, including the amount of Change Orders and the total amounts. |
| History | This block shows the history of invoices (payments) for the current Job including invoices for specific Change Orders. |
| Payment Schedule | This blocks shows the schedule of payments according to the Draw rule. The system calculates the payments for each Draw rule stage automatically. |
| Payments | This block shows the list of payments (receipts) for the specific Job. |
This block shows the general information about the contract amount of the Job, including the number of Change Orders and the total amounts.
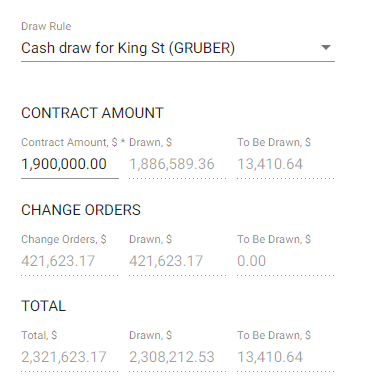
| Contract Amount, $ | The contract amount of the Job in dollars. The rounding to two decimal places is applied. You can correct the Contract Amount if needed. If correct, click Process. |
| Drawn, $ | Amount of money that was already drawn. |
| To Be Drawn, $ | Amount of money to be drawn. |
| Change Orders, $ | Amount of Change Orders that pertain to the Job. |
| Drawn, $ | Amount of money that was already drawn for Change Orders. |
| To Be Drawn, $ | Amount of money to be drawn for Change Orders. |
| Total, $ | The total amount includes the Contract Amount and Change Orders. |
| Drawn, $ | The total drawn amount includes the drawn amount for the Contract and Change Orders. |
| To Be Drawn, $ | The total amount to be drawn includes amounts for the Contract and Change Orders. |
Setting the Draw rule
You can change the Draw Rule until the first payment is made.
- Open a newly created Job.
- Select the Draw rule to apply to the Job.
- Once you have selected the Draw rule, the system will produce the payment schedule which you can view on the Payment Schedule tab.
- When complete, click Process.
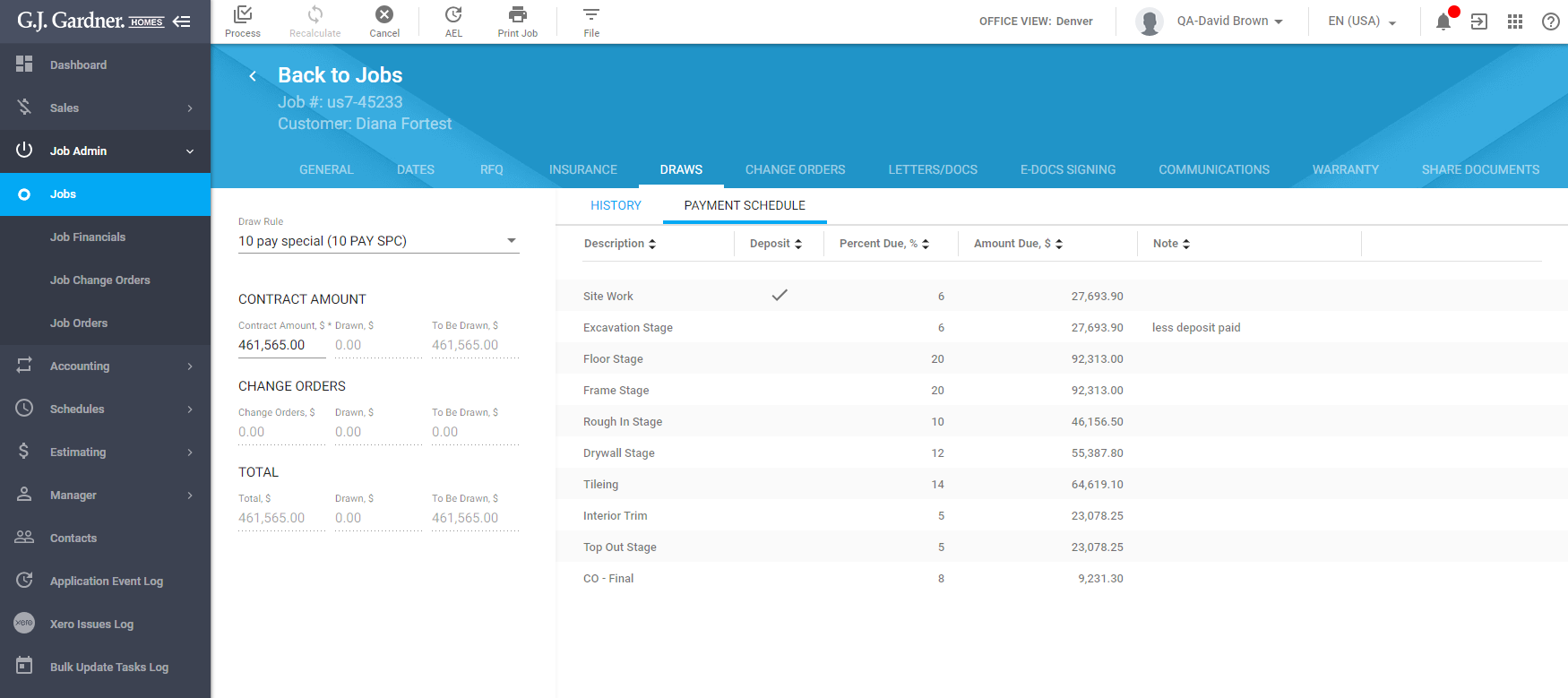
The Payment Schedule block shows the following information:
| Description | Description of the Draw Rule stage. |
| Deposit | Flag that the stage is the Deposit. |
| Percent Due, % | Payment percentage of the Draw Rule stage. |
| Amount Due, % | The payment amount for the specific Draw Rule stage. This amount is calculated automatically by the system.
There can be a slight variance in the contract amount and the sum of all the Draw Rule stages. |
| Note | Additional note for the Draw Rule stage. |
Viewing the History of Draws
You can view the history of Draws (both issued invoices and registered payment receipts).
- Open the Job for which Draw history you want to view.
- Switch to the Draws tab.
The History tab within the Draws section includes the two blocks, as follows:
- Invoices
- Payments
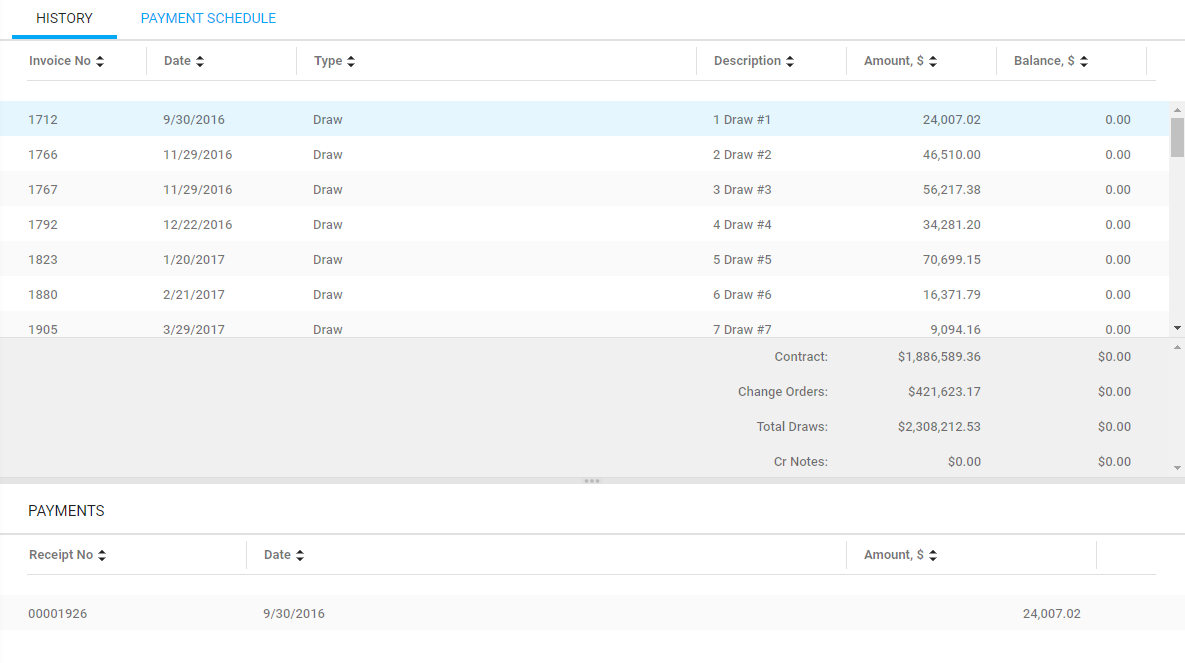
The Invoices list shows the following information:
| Invoice No | Number of the issued invoice. |
| Date | Date when the invoice was issued. |
| Type | Type of the invoice, as follows:
|
| Description | Description of the Draw Rule stage or Change Order. |
| Amount, $ | Draw amount in dollars. This amount may relate to a generic Draw, and to Change Orders. |
| Balance, $ | Draw balance. Amount of money to be paid by the customer. |
| Contract | Contract amount is calculated as a sum of invoices of the Draw type. |
| Variations | Sum of Change Orders amounts.. |
| Total Draws | Sum amount of Contract and Change Order amounts. |
| Cr Notes | The deposit amount. It is calculated as a sum of Invoices of the CrNote type. |
View details for a Draw
- On the list with invoices locate the one which details you want to view.
- Hover over the invoice until the action icons appear.
- Click the Open Draw icon.
You will transition to the Job Financials page with the details on the selected Draw (invoice).
Open the Draw in Xero
- On the list with invoices locate the one which details you want to view in Xero.
- Hover over the invoice until the action icons appear.
- Click the Open in Xero icon.
You will transition to the Xero system with the invoice details.
The Payments list shows the following information:
| Receipt No | Number of the received payment receipt. |
| Date | Date when the payment receipt was received. |
| Amount, $ | Payment amount that was received from the customer.. |
Applying the Lender’s Schedule
The Lender’s Schedule is an alternative to the traditional Draw Rule method when the payments are made by the Bank. The Customer does not directly pay for the Job, but deposits money in the Bank. The Bank pays for the Job on behalf of the Customer.
Unlike the Draw Stage approach, the Lender’s Schedule approach requires payments for specific Cost Centers.
Viewing Cost Centers
- Open the Job which uses the Lender’s Schedule.
- Once open the Draws tab, select the Lender’s Schedule tab. The page opens, as follows:
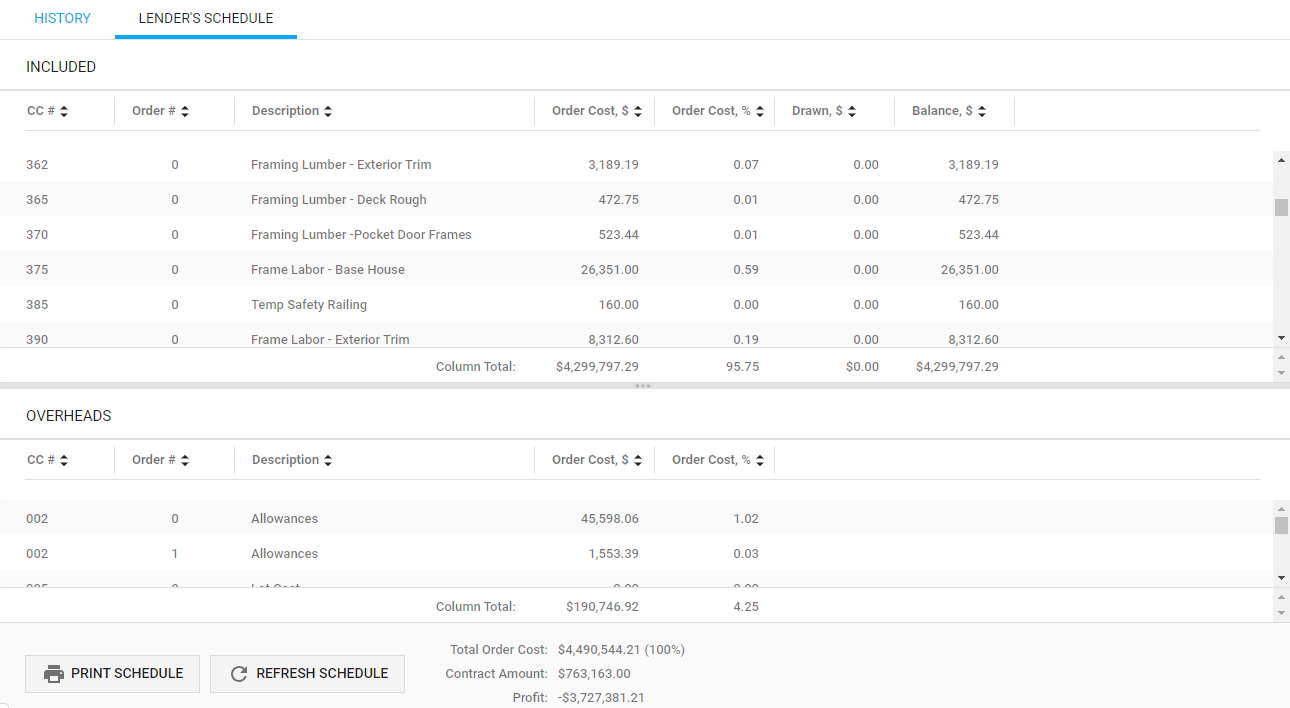
Here you can see two lists with Cost Centers:
- Included
- Overheads
The Included list shows the Cost Centers that you can draw in a normal way. The Overheads list shows the Cost Centers that you cannot draw in a normal and you need to issue an additional order for these.
| CC # | Number of the Cost Center in the Lender’s Schedule. |
| Order # | Number of the Order which the Cost Center is drawn in. |
| Description | Description of the Cost Center. |
| Order Cost, $ | The Cost Center cost in the produced Order. |
| Order Cost, % | The ratio of the Cost Center cost to the Order cost. |
| Drawn, $ | The drawn amount for a specific Cost Center. |
| Balance, $ | The draw balance for a specific Cost Center. |
| CC # | Number of the Cost Center in the Lender’s Schedule. |
| Order # | Number of the Order which the Cost Center is drawn in. |
| Description | Description of the Cost Center. |
| Order Cost, $ | The Cost Center cost in the produced Order. |
| Order Cost, % | The ratio of the Cost Center cost to the Order cost. |
Below each column, there is a total value.
Printing the Lender’s Schedule
- Click Print Schedule.
- You will transition to the Reporting system. Verify the criteria for generating the report.
- Click Apply.

Refreshing the Lender’s Schedule
You may need to refresh the Lender’s Schedule once you have modified the Cost Centers that are used in the Lender’s Schedule. These modifications are not automatically propagated to the Jobs that use the Lender’s Schedule.
Click Refresh Schedule.
The system will refresh the following:
- Cost Centers in the Included list
- Cost Centers in the Overheads list
- order cost
- order percentage (ratio)
- contract amount
- total profit
Recalculating the Draw
You may need to recalculate the Draw if you modify any of the following fields:
- Contract Amount Ex GST, $
- Contract Amount Incl. GST, $
The system will show a red bar with the message that data recalculation is required, as follows:
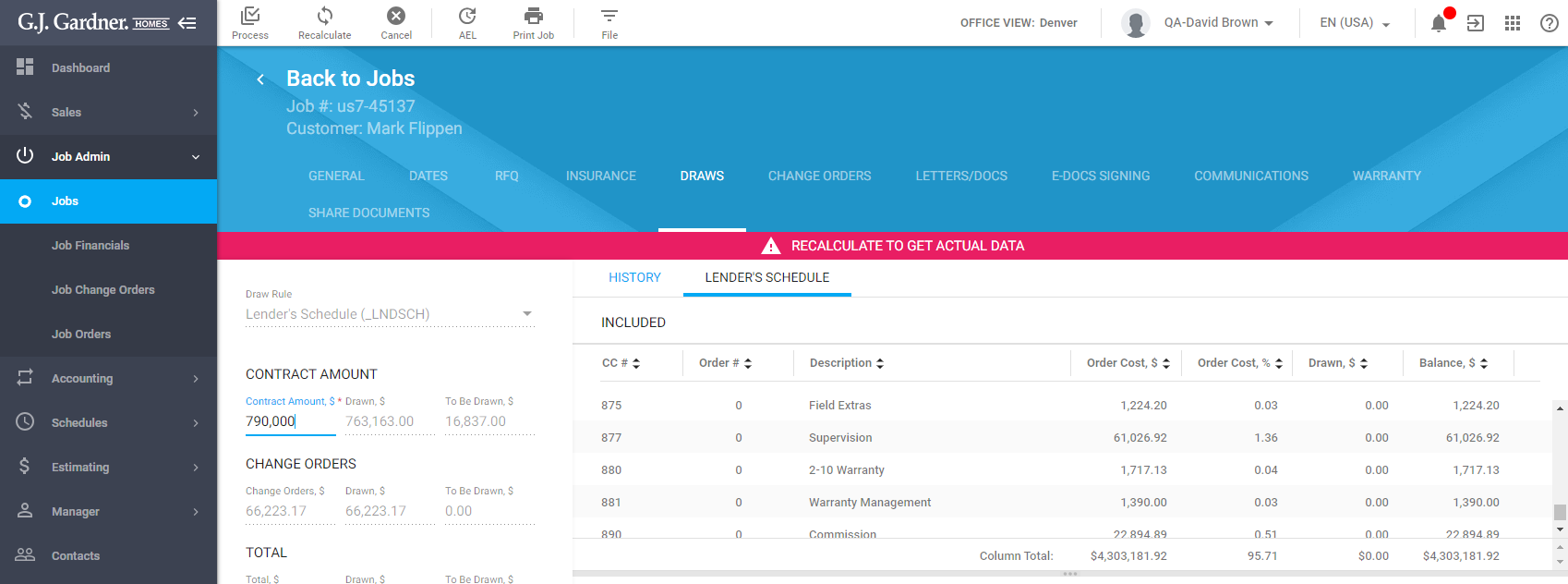
In the top bar, click Recalculate.
Prior to recalculation, the system validates the following:
- The system checks that all the required fields are populated.
- The system verifies the format of specified data.
- The system checks that the Job is using the Lender’s Schedule and there are records about payments.
Upon successful validation, the system will recalculate all values except the values on the Lender’s Schedule tab.
When complete, click Process.
If any changes were made, click Process at the top of the page to save. If you switch to another tab, the system opens a dialog window to confirm saving changes.
Variations
The Change Orders tab shows the list of all Change Orders created for the selected Job.
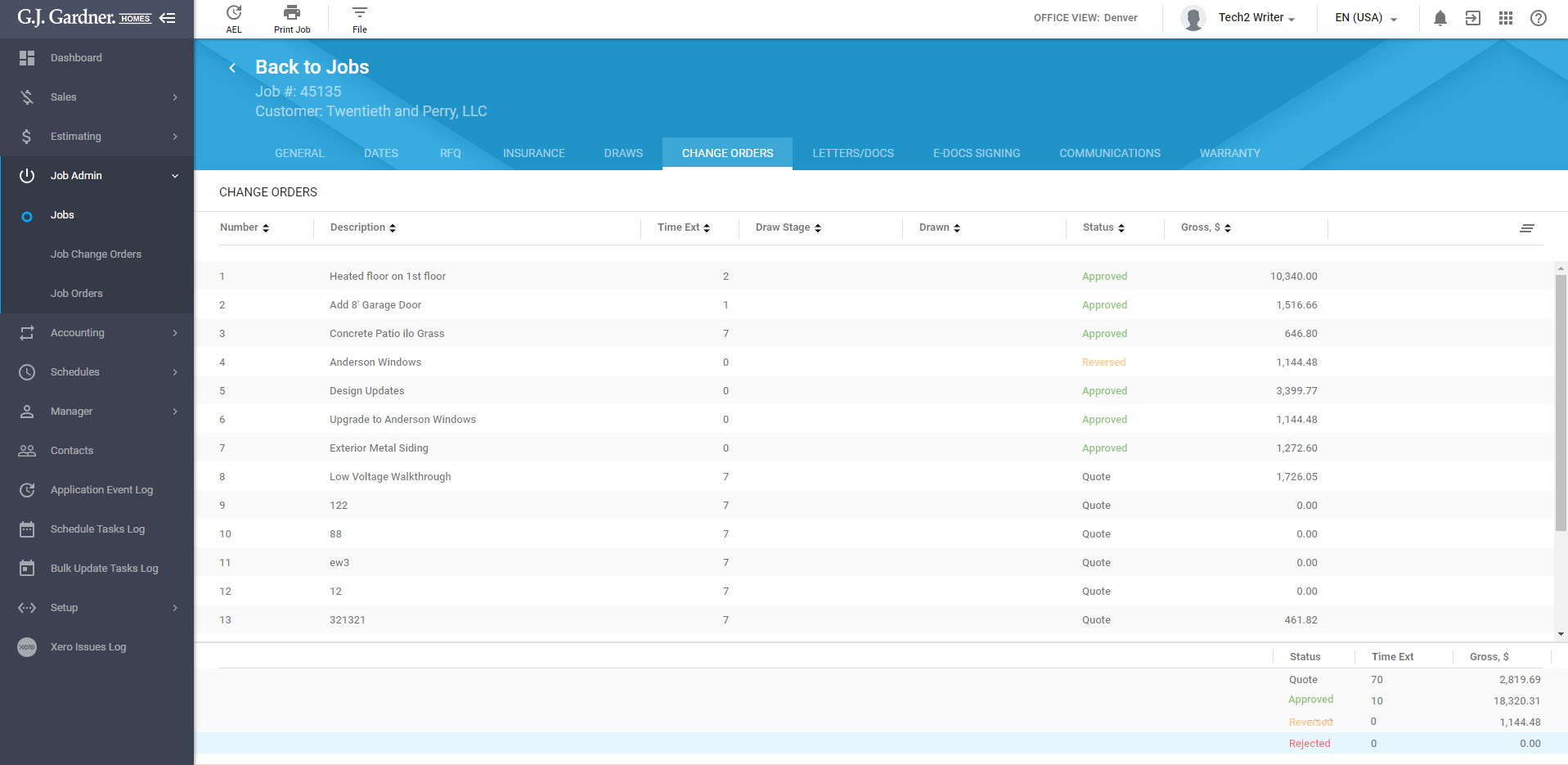
For each Change Order, the following information is available:
| Number | Number of the Job Change Order. |
| Description | Description of the Job Change Order. |
| Time Ext. | Number of days for which Job construction will be increased. |
| Draw Stage | Draw stage name selected for the Change Order. |
| Claimed | The column shows whether an invoice was issued. If it was, there is Check icon. |
| Status | Job Change Order status. It could be:
|
| Gross, $ | Total cost of the Change Order. |
| Status | Total number of Change Orders in each status. |
| Time Ext. | Total time extension day for Change Orders in each status. |
| Gross, $ | Total Change Orders costs in each status. |
| Number | Number of the Job Change Order. |
| Description | Description of the Job Change Order. |
| Time Ext. | Number of days for which Job construction will be increased. |
| Draw Stage | Draw stage name selected for the Change Order. |
| Claimed | The column shows whether an invoice was issued. If it was, there is Check icon. |
| Status | Job Change Order status. It could be:
|
| Gross, $ | Total cost of the Change Order. |
Each Job Change Order can be viewed/edited.
Letter/Docs
The tab shows the available Job Docs templates that can be produced for this job.
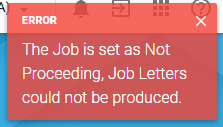
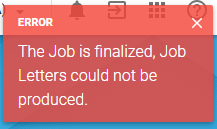
The the Letters/Docs tab opens, as follows:
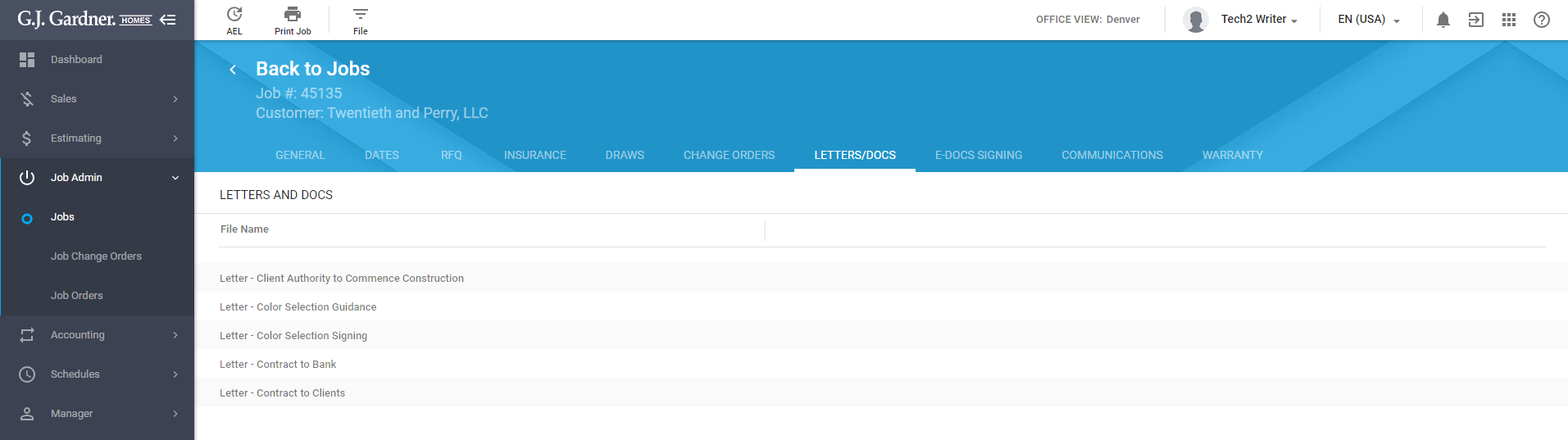
To preview the document:
- Hover over the needed file.
- Click the Preview icon.
- Once clicked, Link to preview Job Letter form opens. To preview and edit the file, click the link in the form. The document opens on Google Drive in a new tab. Edit the document and close the tab. All changes are saved automatically.
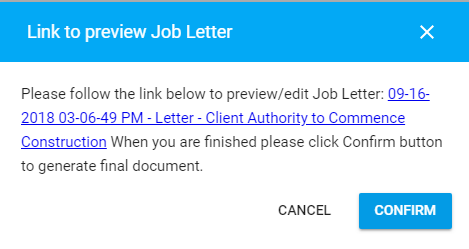
- When complete, click Confirm.
The system generates a PDF file using the updated document.
To produce the document:
- Hover over the needed file.
- Click the Produce icon.
- Once clicked, Link to print Job Letter form opens. To preview the file click the link in the form. The document opens in PDF format on Google Drive in a new tab.
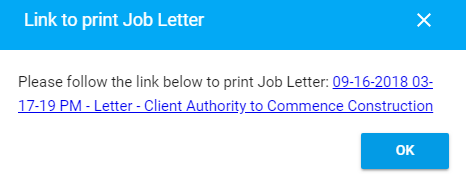
- To print the document, click the Print icon in the opened tab.
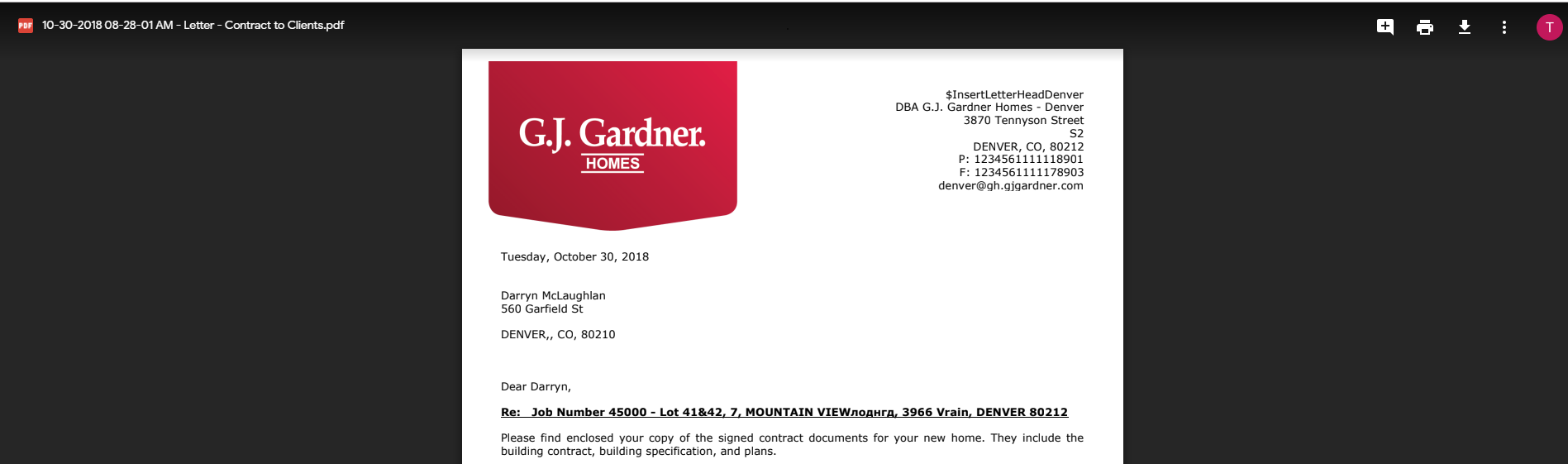
- A standard for your browser Print opens. Follow your browser instructions.
- If you want to send the document via email, you to download it. Click the Download icon. When downloaded, sent it using your email client.
- When complete, close the tab and click the OK button.
E-Docs Signing
The E-Docs Signing tab consists of multiple areas. Owners, Documents to send and Sent Documents log. The tab opens, as follows:
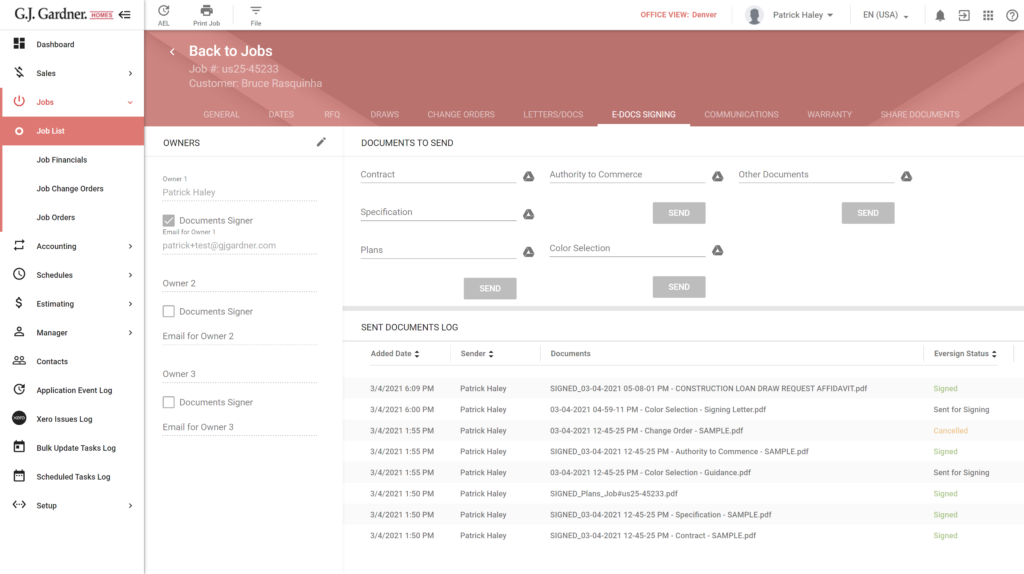
The Owners block contains the information about people who should sign documents.
Add an owner/signer
- Click the Edit icon.
- The block becomes available for editing.
- Enter the owner’s name in to the Owner 1 field.
- If they have to sign a document, tick the Documents Signer checkbox.
- Enter the Owner’s email address in to Email for Owner 1 field.
- If you have more than one owner, fill in Owner 2/Owner 3 fields.
- When complete, click Save.
Send a document to sign
In the Documents to send block you can select documents you need to send to sign.
- Contract, Specification and Plans are considered a set of documents therefore they will be sent together as a set. Authority to Commerce, Color Selection, Other Documents are sent separately. To select a document, click the Google Drive icon next to the needed type of document.
- When clicked, the Select a file form opens. It contains Google Drive folders with documents created for the selected Job. Select a file you want to send.
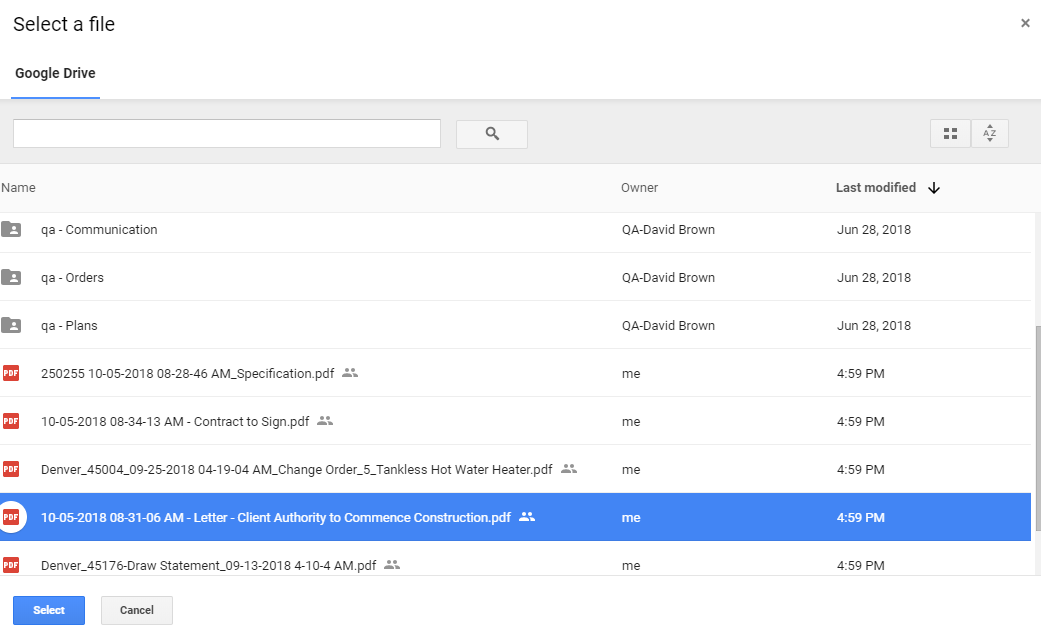
When complete, click Select. The Send button under the field where you have selected a file becomes available. Click it to send the document for signing.
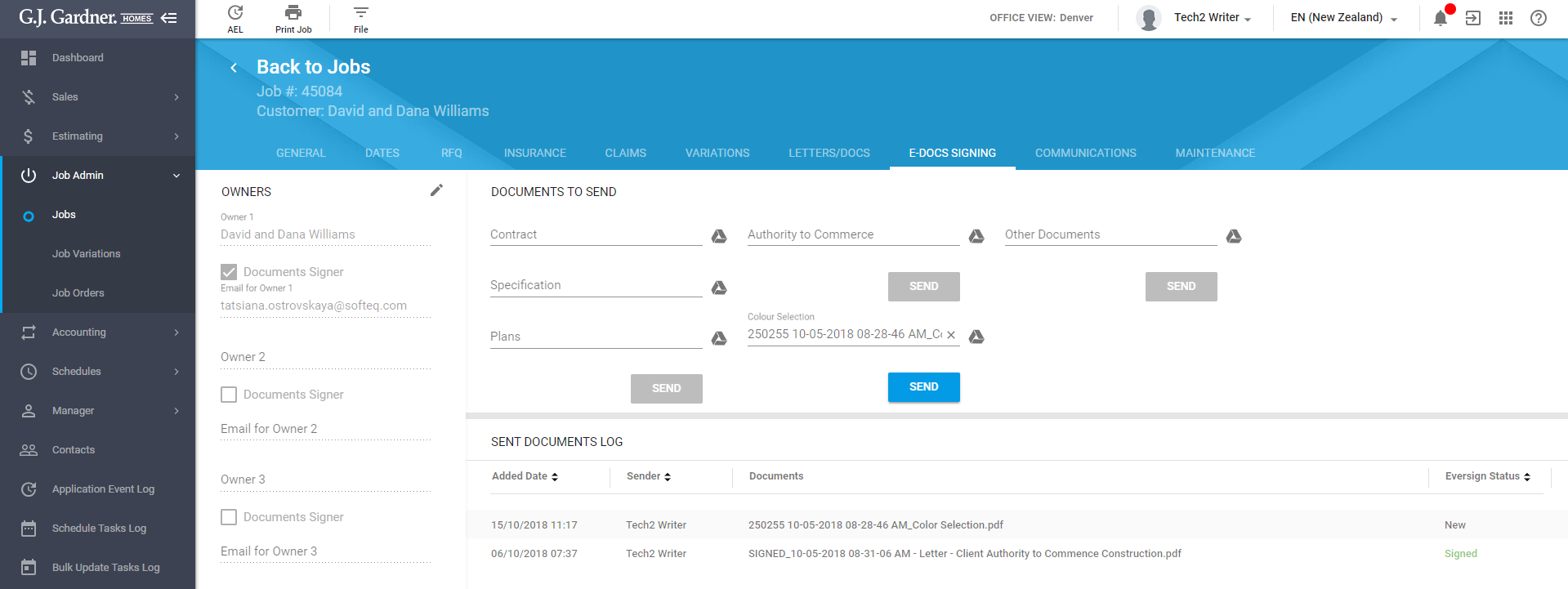
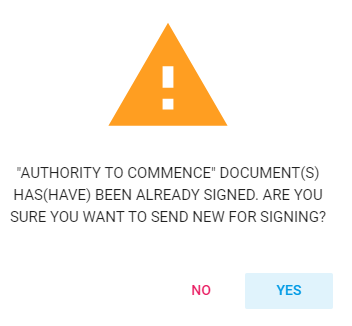
- The document is sent to the people specified in the Owners block. A new note on the sent document is displayed in the Sent Document log block in New status.
- Wait until the document status changes to Sent for Singing.
- When changed, people who have been listed to sign the document will receive an email as shown below.
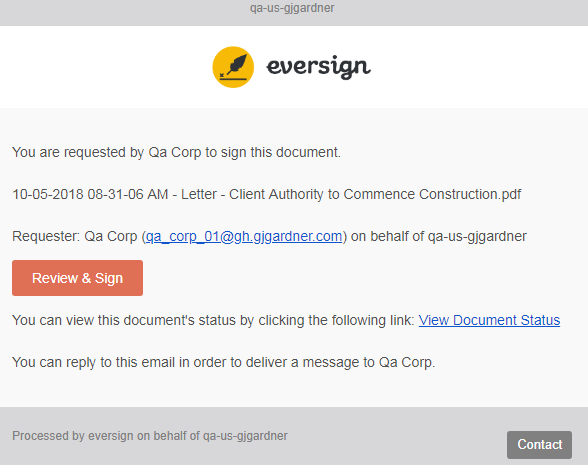
Signing electronic documents
- To sign the document, click the Review & Sign button in the notification.
- The system redirects you to Eversign system.
- To sign the document, click the
 button.
button. - In the opened Edit Signature window select your signature:
- On the Type Signature tab click the signature style you like:
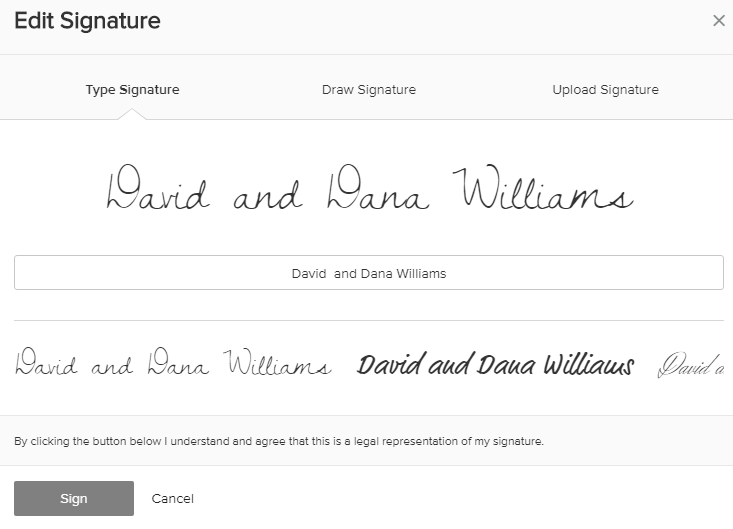
- On the Draw Signature tab enter your signature using your touchpad or mouse manipulator:
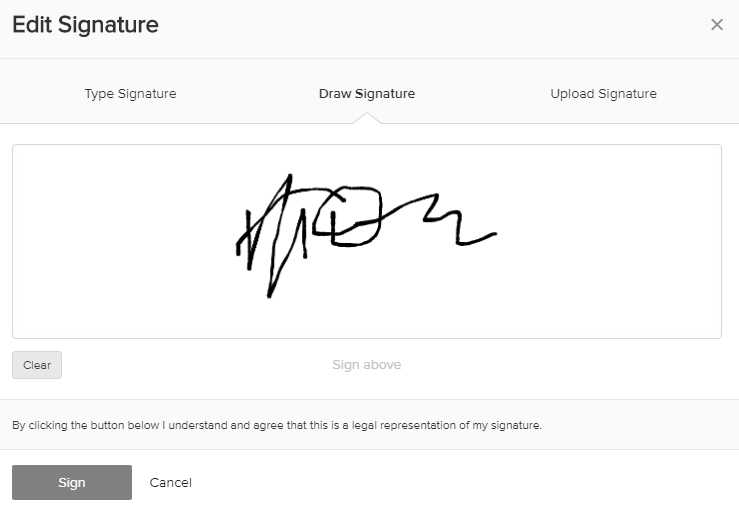
- On the Upload Signature tab select your signature in PNG, JPG, JPEG, BMP or GIF format and upload it from your computer:
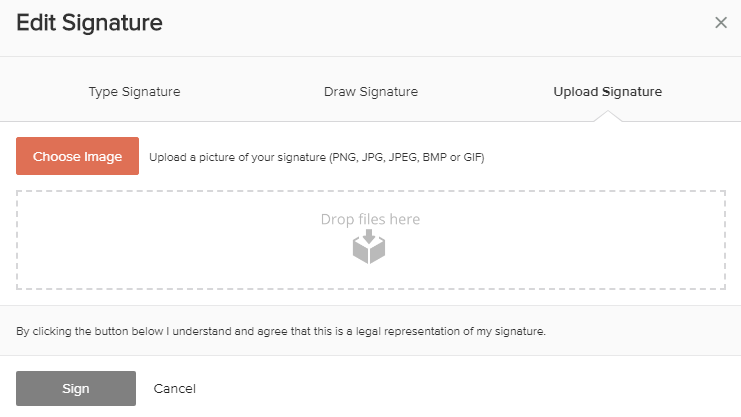
- On the Type Signature tab click the signature style you like:
- When complete, click Sign.
- Your signature is displayed in the document.
- When finished, click Finish.
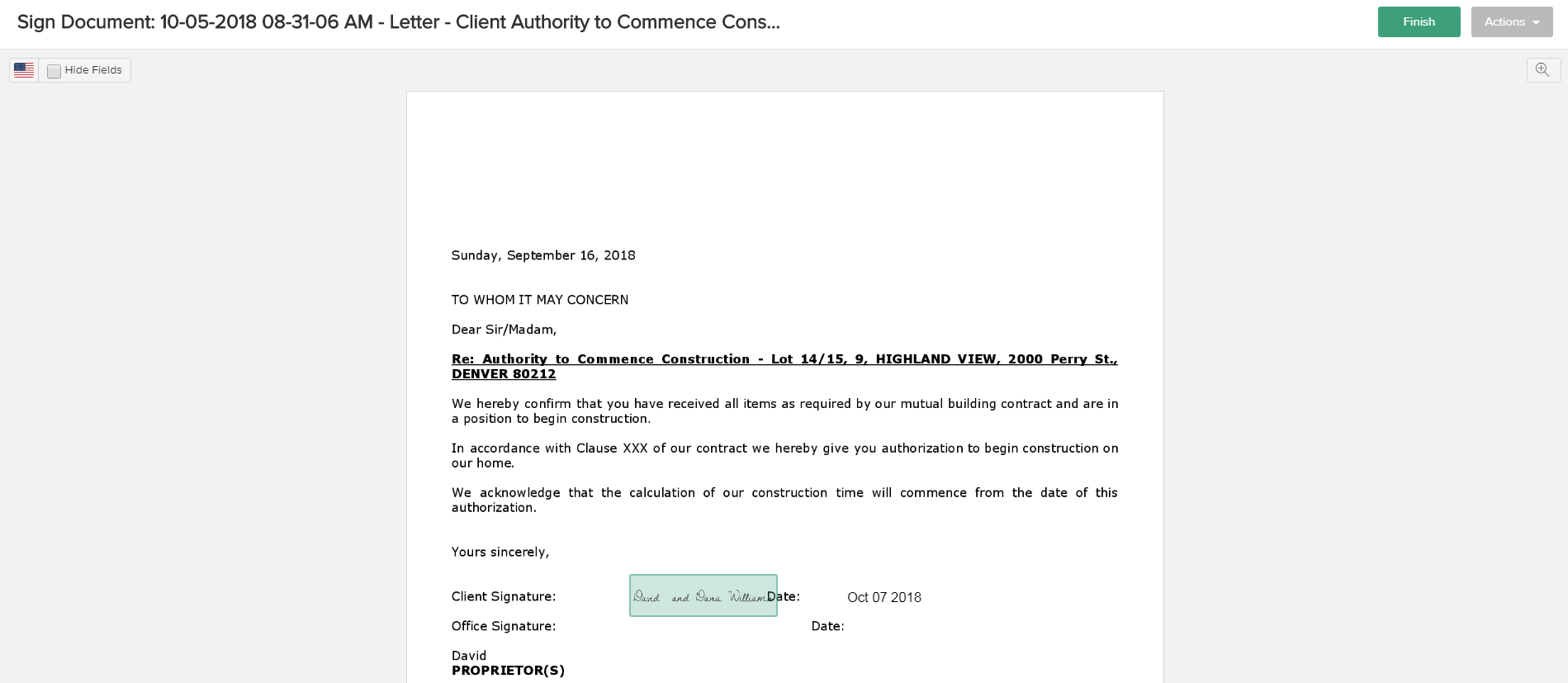
- The system opens a form to confirm the action. Click I agree to proceed.
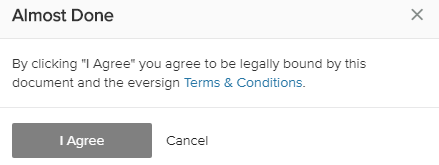
- The document is signed. The signer gets the appropriate email.
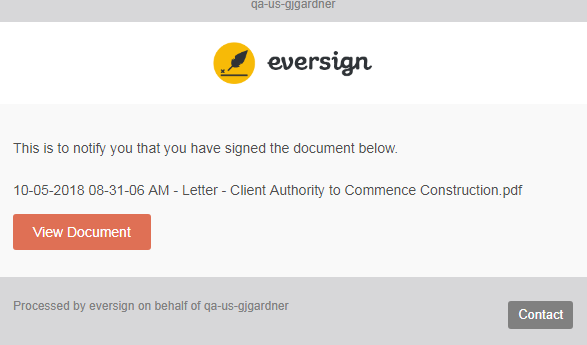
- When all signers signed the document, the document’s status changes to Signed. The signed document is now stored in the Job document folder on Google Drive. A note on the document’s signing is added to the Communications tab.
View document details
Document details are stored in the Sent Document Log block.
- Added Date: The date when the document was sent for signing.
- Sender: The person who sent the document for signing.
- Document: The document name.
- Eversign Status: The status of the document. It might be:
- New: When the document is sent for signing.
- Sent: When the email has been sent to all Owners listed in the Owners block.
- Failed: When the email was not sent to at least one signer.
- Cancelled: When the document was declined to sign by one of its signers.
- Expired: When one or more signers did not sign the document in the maxium allowed time.
- Signed: when all signers have signed the document.
To view details on a separate document:
- Hover over a need document and click the Details icon.
- The Sent Document’s Status form opens as follows and contains the following information:
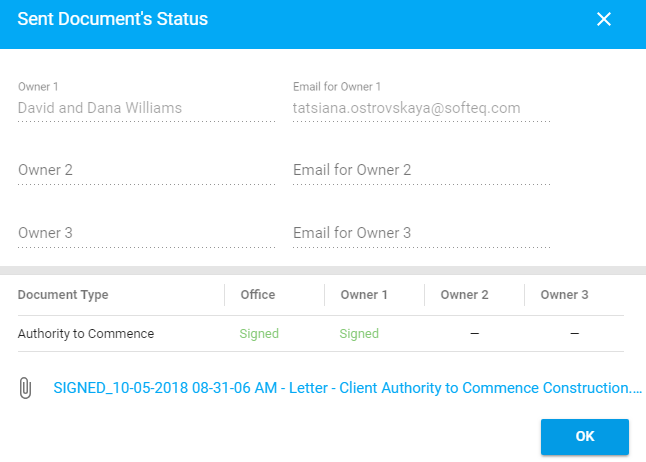
Owner 1 The name of the owner 1. Email for Owner 1 The email of the owner 1. Owner 2 The name of the owner 2. Empty if the name is not specified in the Owners block.
Email for Owner 2 The email of the owner 2. Empty if the email is not specified in the Owners block.
Owner 3 The name of the owner 3. Empty if the name is not specified in the Owners block.
Email for Owner 3 The email of the owner 3. Empty if the email is not specified in the Owners block.
Document type The type of the sent document. Office Owner 1
Owner 2
Owner 3
Document status for each signer. Link The link to the document on Google Drive. - When complete, click OK.
Cancel the document signing
- When you open the document in Eversign, click the Actions button.
- Select Decline from the drop down list.
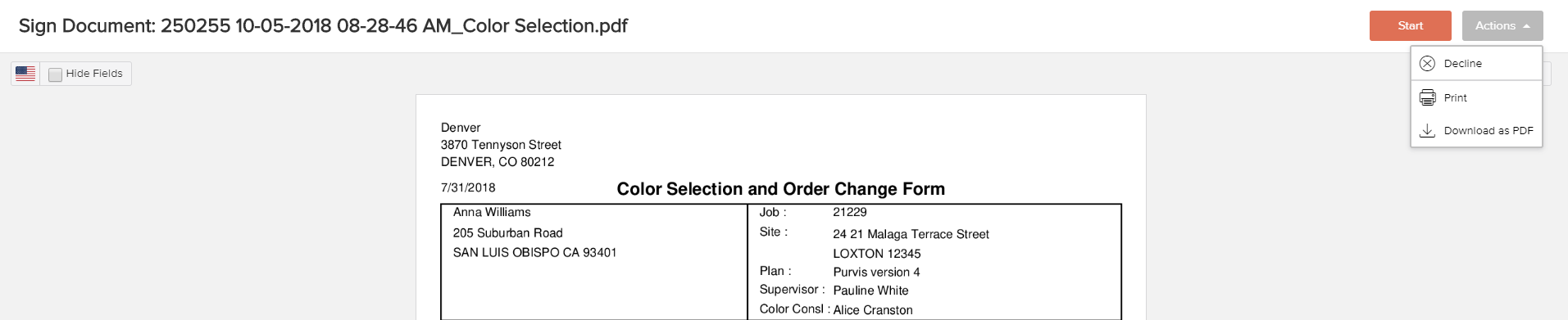
- In the opened Decline form, enter the reason for declining.
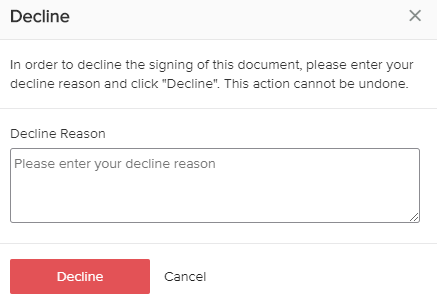
- When complete, click Decline.
- All signers will receive an email as shown below. The status of the document is changed to “Cancelled” in the Sent Documents Log block.
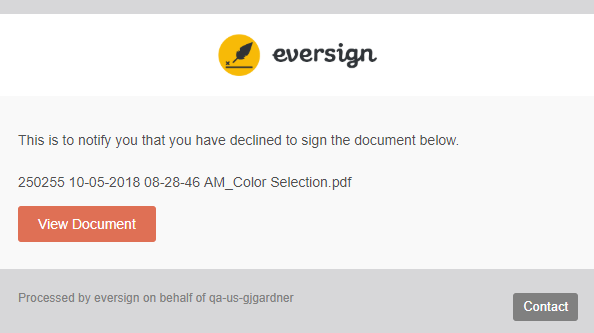
Eversign Actions
You can perform the following action with the document in Eversign:
- Download as PDF
To print the document:
- When you open the document in Eversign, click the Actions button.
- Select Print from the drop down list.
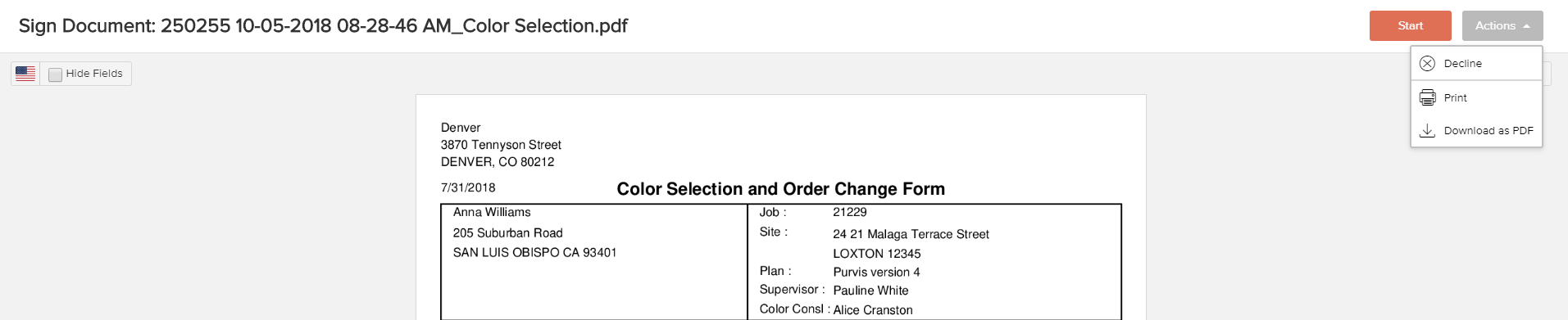
- Follow the standard instructions of your browser.
To download the document:
- When you open the document in Eversign, click the Actions button.
- Select Download as PDF from the drop down list.
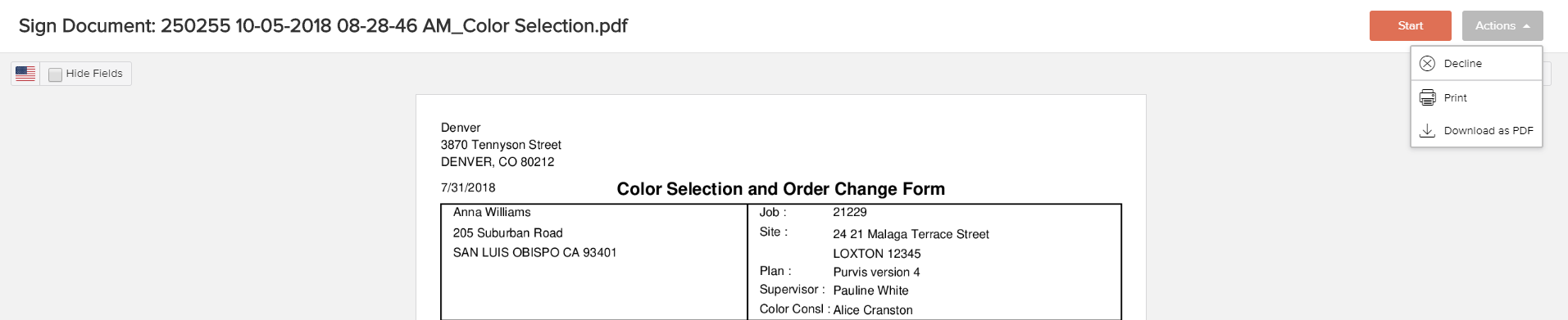
- Your browser will proceed to downloading the document.
Communications
The Communications tab contains the list of communication items. It might be:
- generated files in Letters/Docs tab;
- communications made from Lead Details form of the Job’s Customer;
- meetings recorded in Sales Folder of the Job’s Customer.
The page opens as follows:
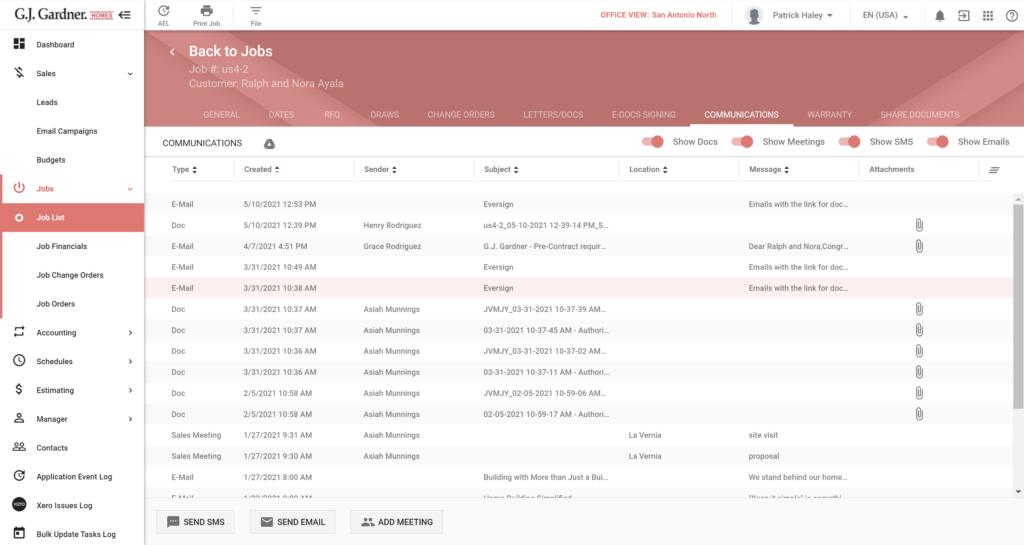
By clicking the Google Drive icon, the system opens OFFICE_JOB_DOCS folder of the current Job in the separate browser tab.
For each communication item the following information is available:
| Type | The type of communication item. It may be:
|
| Created | Date when the communication item was created. |
| Subject | Subject of the communication item. |
| Location | Location which the communication was initiated from. |
| Message | Text of the communication item. |
| Attachments | If an attachment is available, the Attachment icon is displayed. Upon clicking the icon, the link to the attached document is generated. |
Filter communications
You can regulate display of communication items by their types:
- Documents
- Meetings
- SMS
- Emails
To hide display of a specific communication item type, move the toggle left for the required type.
Send a new SMS
- Click the Send SMS button at the bottom of the page.
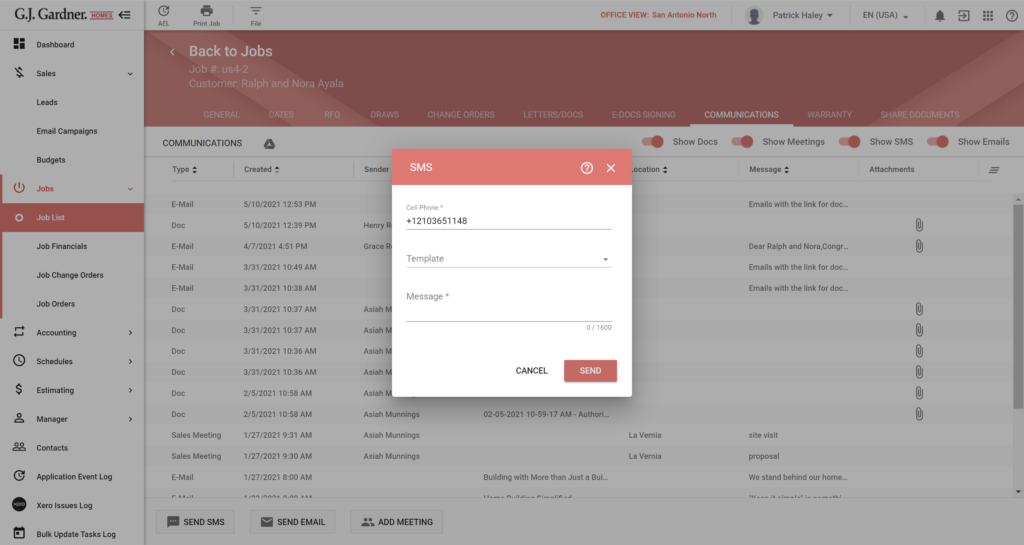
- In the opened SMS form, specify the following information:
| Cell Phone | Enter the cell phone number of the contact. By default, the system populates it automatically with the phone number specified in the Lead profile. |
| Template | Select a template to repopulate the message field with a template from Setup > Manage SMS Templates. |
| Message | Specify the message for SMS. One SMS message can include up to 160 characters. If you exceed this limit, your message will be separated into two SMS. Please consider the contents of your SMS message before sending it to the addressees. See the following terms for details. |
- Click the Send button. Once sent, the information on SMS is added to the communication items list.
Send a new email
- Click the Send Email button at the bottom of the page.
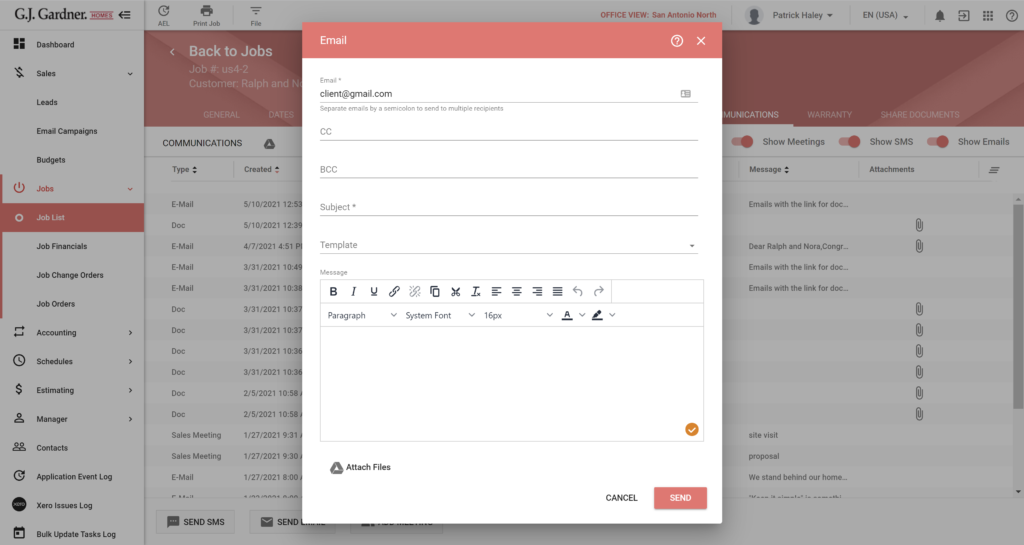
- In the opened Email form, specify the following information:
Email, CC, BCC Enter the email address of the Lead. By default, the system populates it automatically with the email address specified in the Lead profile. You can specify multiple email addresses of recipients by separating them with a semicolon (;). Subject Enter the email subject. Template Select a template to repopulate the message field with a template from Setup > Manage Email Templates. Subject Enter the email subject. Message Enter the email message. Use the visual editor to apply the required formatting to your message and align the text. - To attach files to the email message, click the Attach Files button and select the appropriate files on your Google Drive.
- Click the Send button. Once sent, the information on the email is added to the communication items list.
Add a meeting
- Click the Add meeting button at the bottom of the page.
- In the opened Create New Meeting form, specify the following information:
Date Select the meeting date. Time Select the meeting time. Locations Enter the location of the meeting. Message Enter the meeting notes. - Click Save. Once saved, the information on the meeting is added to the communication items list.
Maintenance
The tab contains the information on all warranty tasks created during extension period.
The tab opens, as follows:
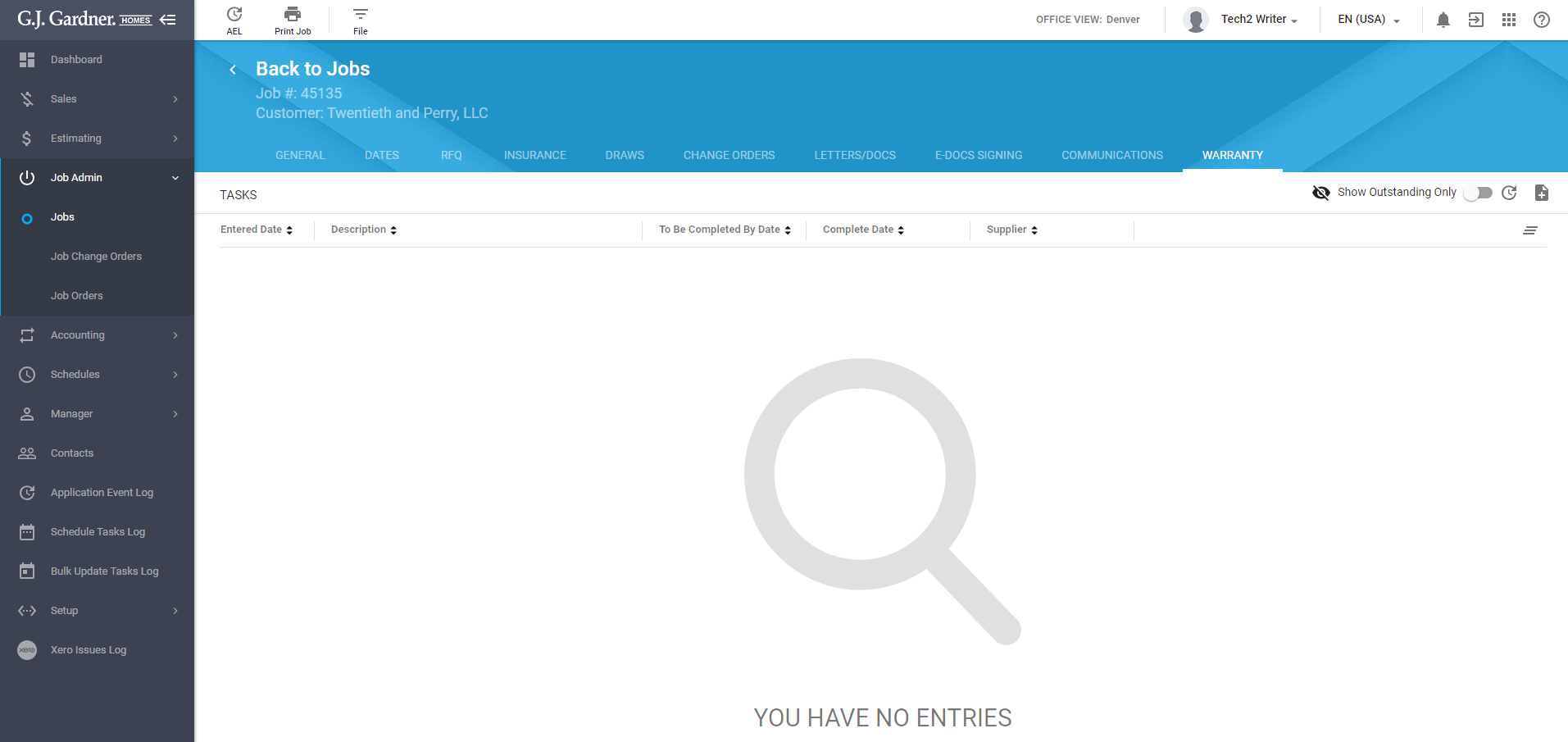
Create a warranty task
- Click the Create icon.
- In the opened Create New Warranty Task form, specify the following information:
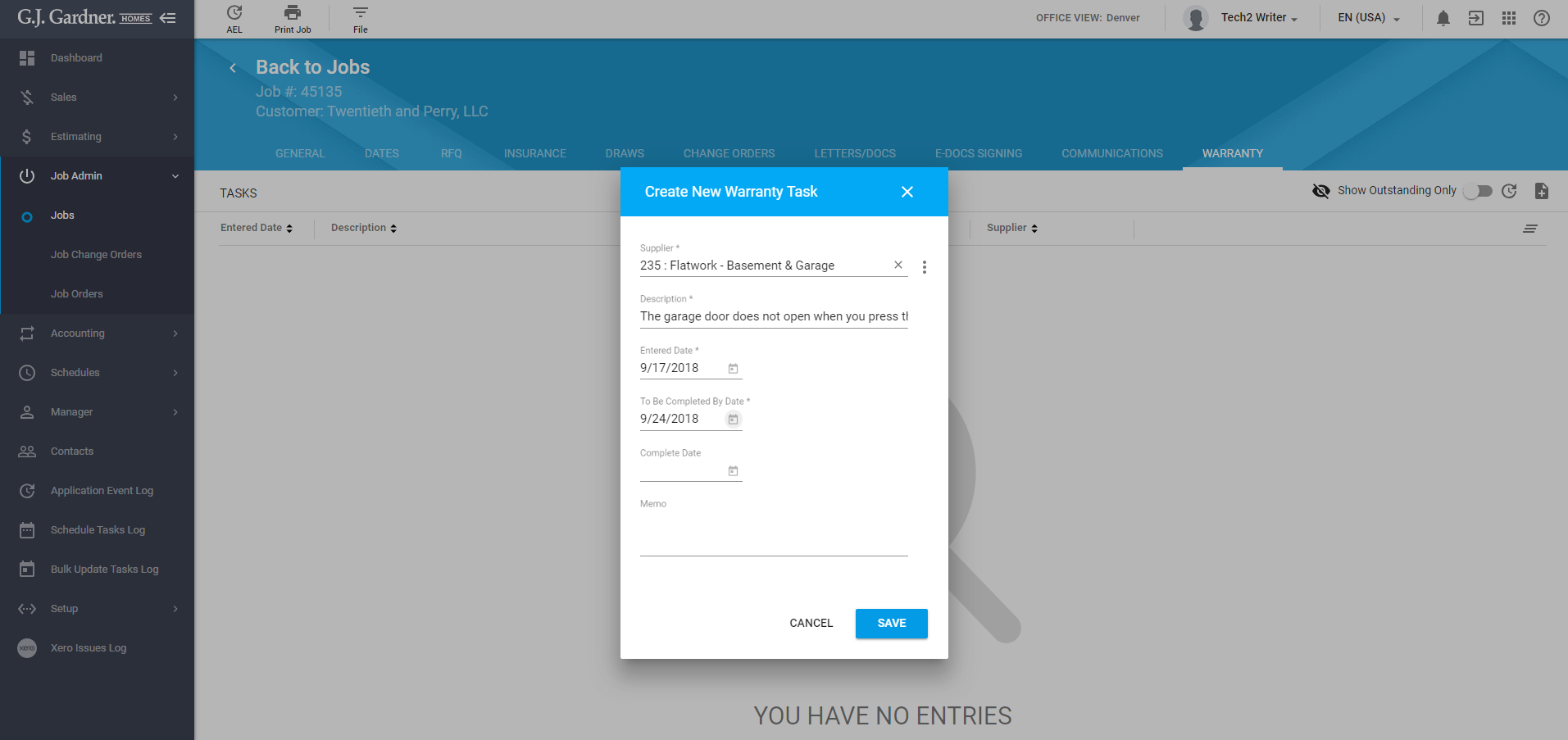
Supplier Click the field and select from the dropdown list a supplier who will take care of the task. Description The description of the task. Entered Date The date of the task creation. By default the current date is selected. To be Complete by The date by which the task has to be resolved. Complete date The date when the task is resolved. The field should be filled in after the supplier resolved the task. Memo Additional information on the task. - When complete, click Save.
Edit a warranty task
- Hover over the task you need to edit.
- Click the Edit icon.
- In the opened Edit Warranty Task form, modify the needed information.
- When complete, click Save.
Complete a warranty task
- When the supplier notifies you that the task is resolved, hove over the task.
- Click the Set to complete icon.
- The system displays the dialog window to confirm the action.
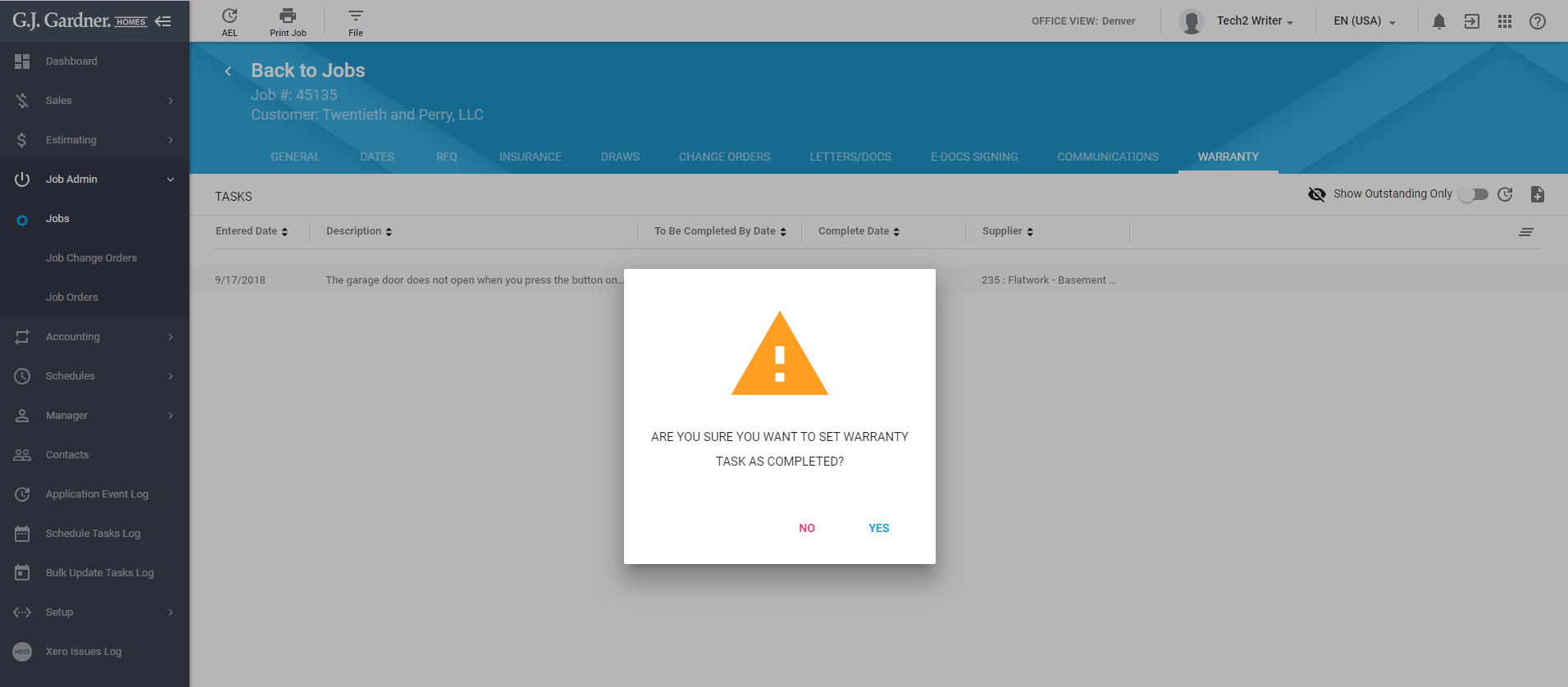
- Click Yes. The completion date is displayed in the Complete Date column.
Delete a warranty task
A warranty task can be deleted in case if it was created by mistake.
- Hover over the task you need to delete.
- Click the Delete icon.
- The system displays the dialog window to confirm the action.
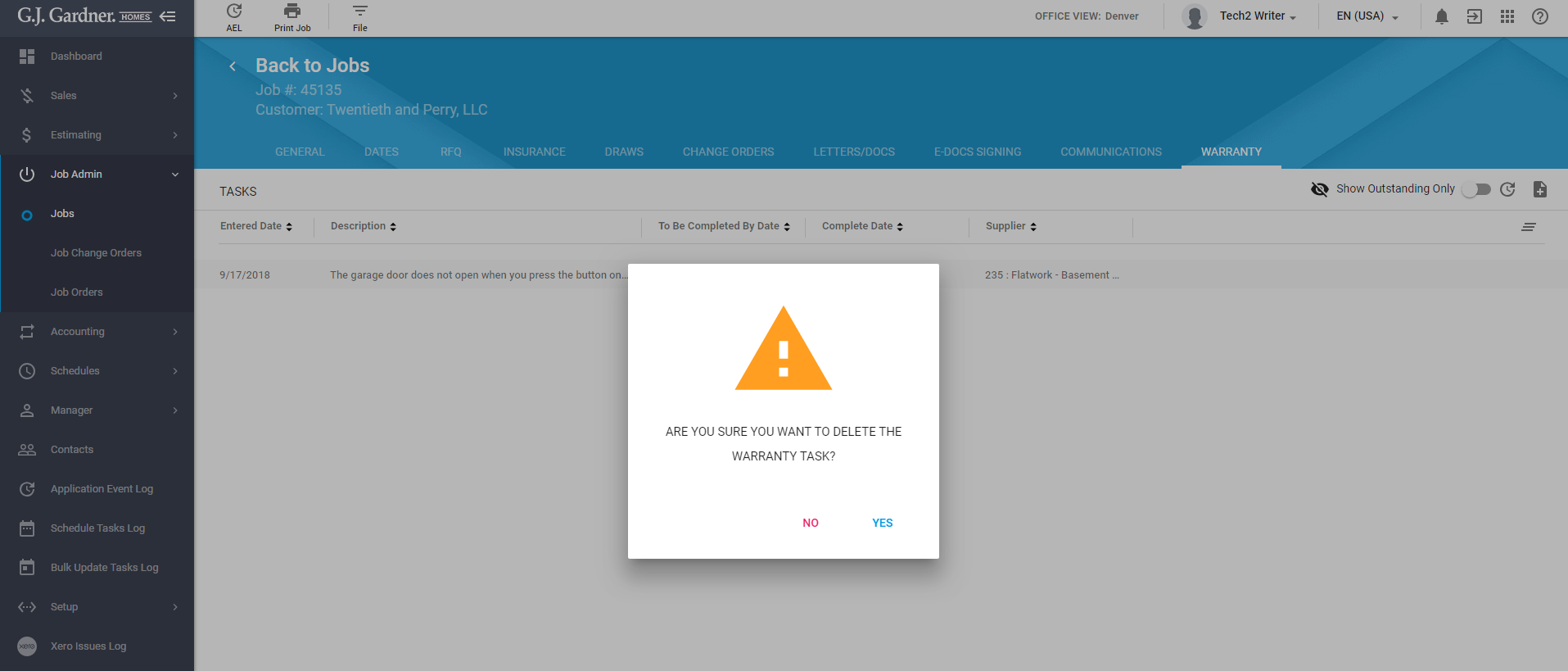
- Click Yes.
Shared Documents
Navigate to the job you want to share documents for and switch to the Share Documents tab.
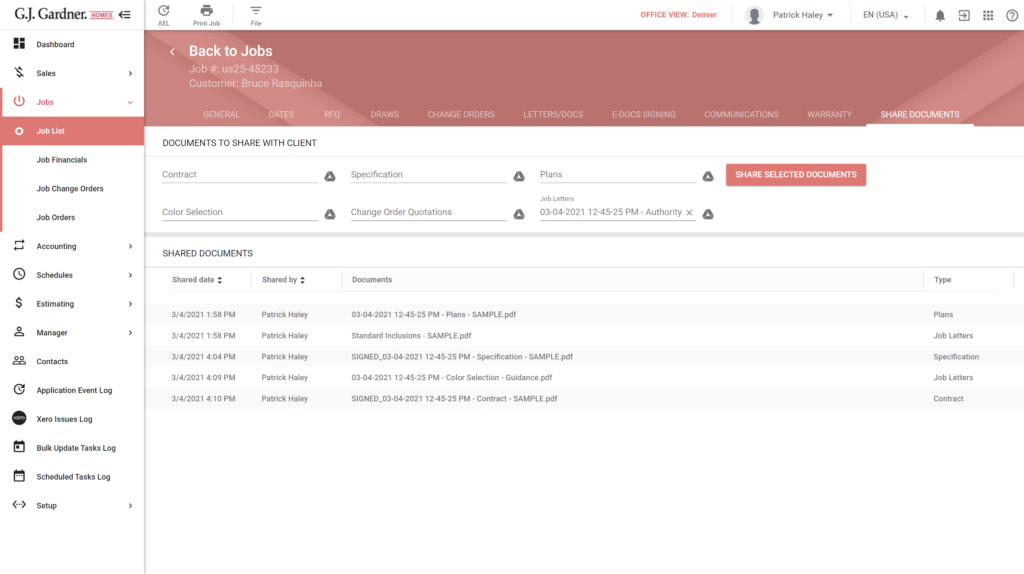
From here you can upload Contracts, Specifications, Plans, Colour Selections, Variation Quotations, and Job letters. Once files have been shared they will appear in the table below.
- Shared date – date when the document was shared
- Shared by – name of the user who shared the document
- Documents – name of the document
- Type – type of the document
Share a document
- Click the Google Drive icon next to the type of file you want to share.
- In the Select a file form, select the document you want to share with the client.
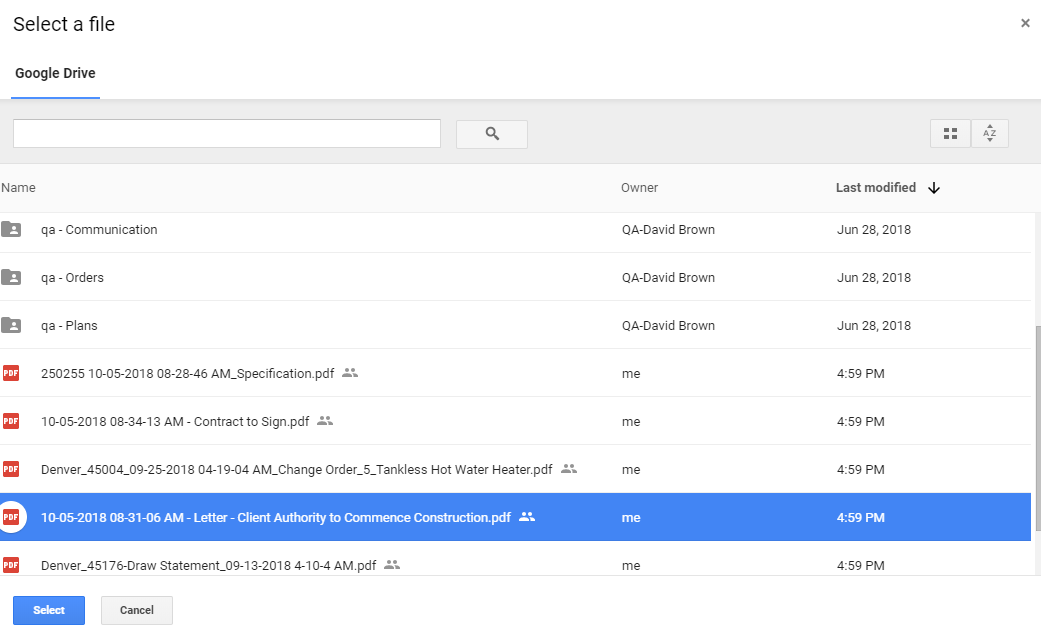
- Click Share Selected Documents. The selected document will appear on the Shared Documents list. The shared document will appear on the Customer Portal for the Client.
You can only share one Contract, Specification, and Colour Selection with the Client. If you try to upload a second Contract an error will appear telling you to remove the other Contract first.
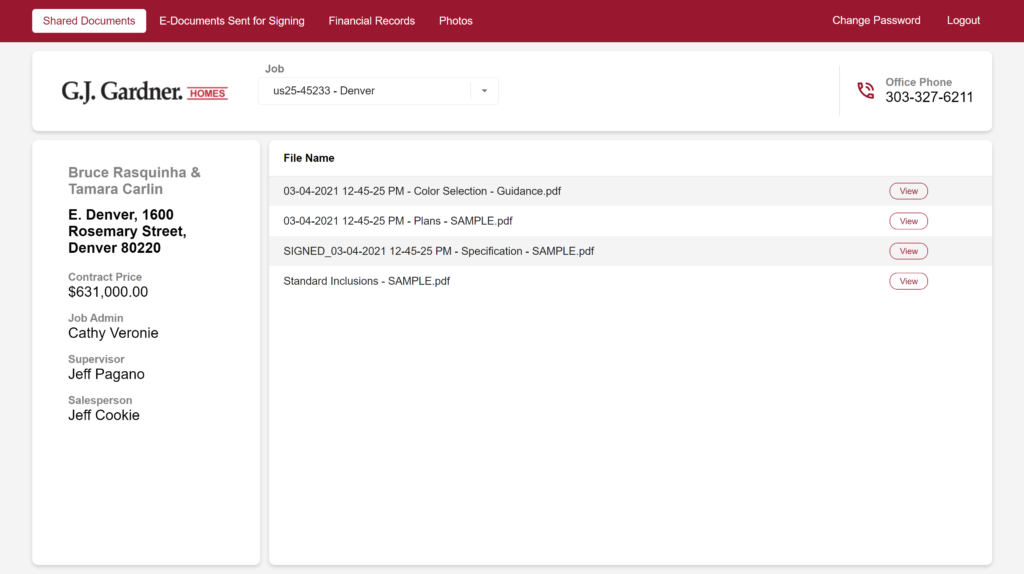
Unshare a document
- On the Shared Documents list, locate the shared document you want to unshare.
- Hover over this document until the action icons appear.
- Click the Unshare icon.
- Confirm the unsharing of the document.
The selected document will be no longer available to the Client on the Customer Portal.
Updated on 7 November, 2021

