You can manage email templates within the system. These email templates fall into three categories, as follows:
- System Letters
- Job Letters
- Internal
The Manage Email Templates section consists of the four tabs: System Letters, Job Letters, Internal and Layout. The similar approach is applied to manage System Letters, Job Letters and internal templates. The main difference is that you cannot create new System Letters and internal email templates and you can edit only the pre-defined variants.
System Email Templates
System templates are pre-defined emails sent by the system upon occurrence of a Job specific event. The system email templates are propagated to all Master Zones and Offices within the Corporate Zone.
System Templates includes seven types of email templates, as follows:
| JobOrder | This email template is sent to the Supplier to verify that the Supplier will be be able to supply goods/services according to the attached document.
This email template is used during execution of the Bulk Update / Recalculate task that relates to the Job Producing or Sending Change Order documents. |
| JobProgress | This email template is sent to the Sub-Contractor/Supplier with the Job Progress report.
This email template is used during execution of the Bulk Update / Recalculate task that relates to the Job Progress Reports Delivery. |
| SupervisorsScheduleUpdates | This email template is sent to the Sub-Contractor/Supplier with the Supervisor’s Schedule updates.
This email template is used during execution of the Bulk Update / Recalculate task that relates to the Supervisor’s Schedule Reports Delivery. |
| VendorReport | This email template is sent to the Sub-Contractor/Supplier with the Vendor report.
This email template is used during execution of the Bulk Update / Recalculate task that relates to the Vendor Reports Delivering. |
| CustomerInvitationFromAnotherOffice | This email template is sent to the Customer after invitation to the Customer Portal from the contact profile. |
| SupplierInvitationFromAnotherOffice | This email template is sent to the Supplier after invitation to the Supplier Portal from the contact profile. |
| SchTaskUpdates | This email template is sent to the Supplier in case of date changes in the contract term.
This email template is used during execution of the Bulk Update / Recalculate task that relates to the Send Purchase Order update to Supplier. |
- On the navigational sidebar select Setup.
- Once the section expands, select Manage Email Templates.
- Select the System tab.
The System Email Templates page opens, as follows:
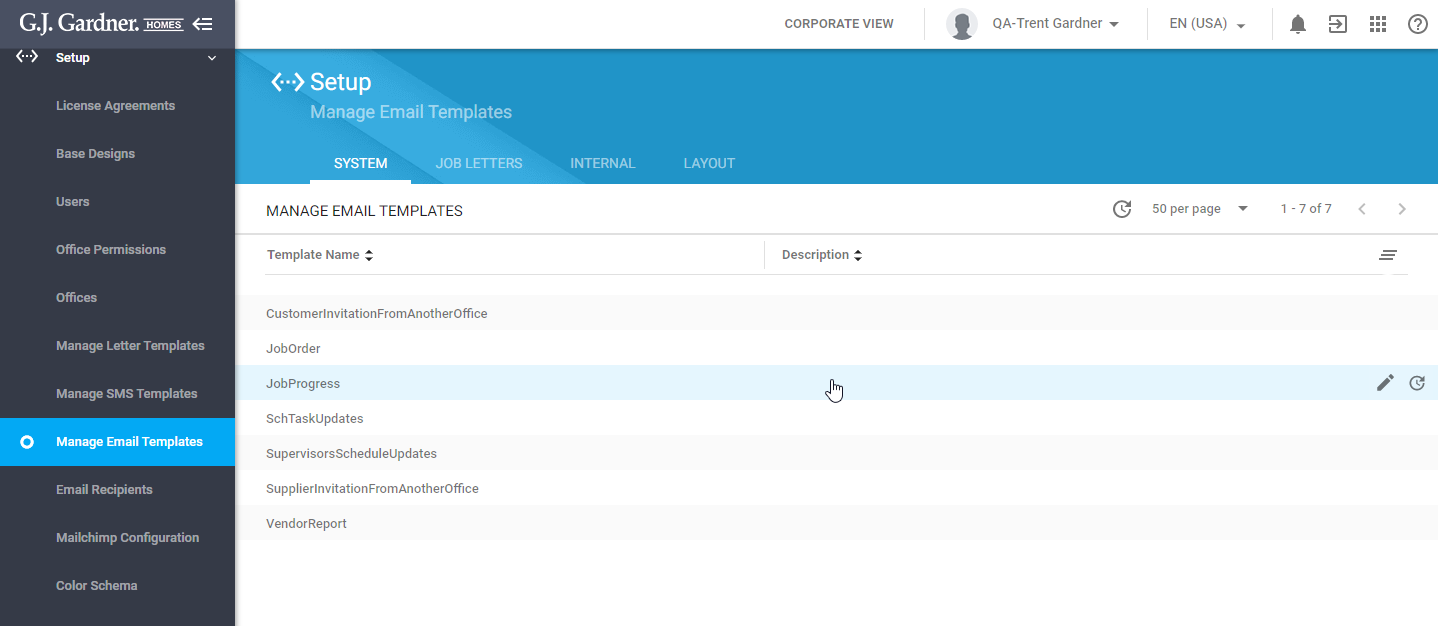
To edit a system email template:
Hover over a specific system template and click the Edit ![]() icon. The Edit template page opens, as follows:
icon. The Edit template page opens, as follows:
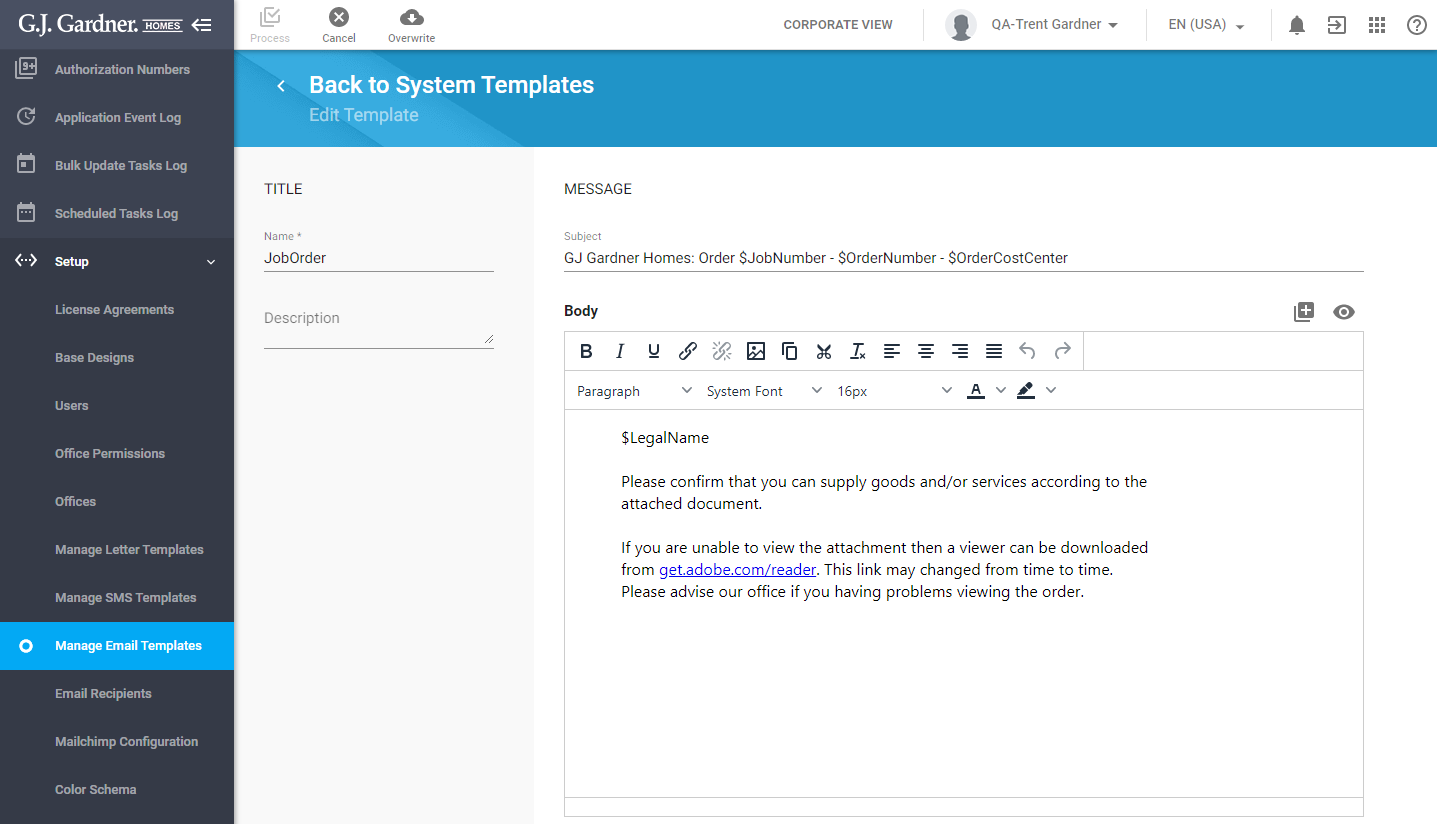
The page consists of the two blocks: Title and Message.
- In the Title block you can edit the name and the description of the template.
- In the Message block you can edit the subject and body of the template.
To add a placeholder into the email body:
- Position the mouse pointer into the corresponding email body area.
- Click the Select Placeholder
 icon.
icon. - Select a needed placeholder from the list. It will be replaced with the appropriate value during the email sending.
You can also add the placeholders into the email subject if needed.
To preview the email template:
- Click the Show Preview
 icon. The system opens the preview form, as follows:
icon. The system opens the preview form, as follows: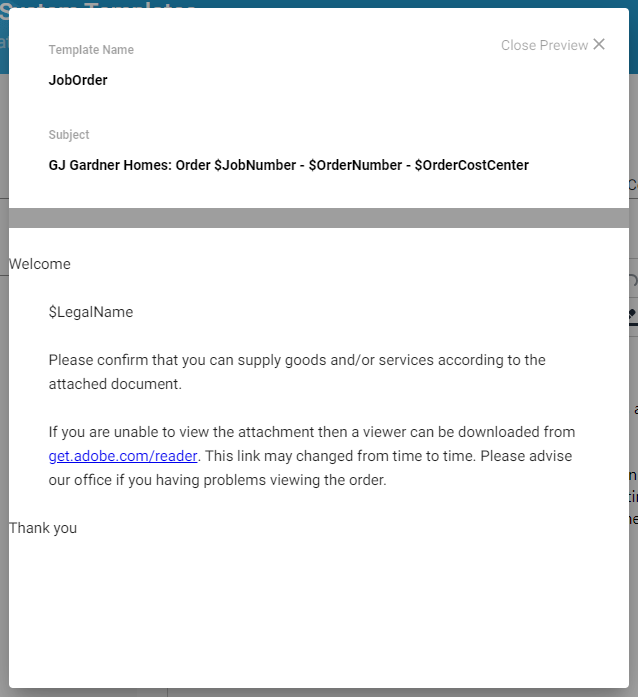
- When complete, close the form.
To overwrite the system email template:
Click the Overwrite ![]() button in the top part of the page.
button in the top part of the page.
The system email template will be overwritten for all Master Zones and all Franchise Offices within the Corporate Zone.
To save modifications in the system email templates, click Process.
Note
When you overwrite the System Email Letter Template for the Master Zone, a ToDo notification is sent to all users (having the edit permission for System Email Letter Templates) of the Master and Franchise Offices that use this template.
Job Letter Email Templates
Job letter email templates are pre-defined email templates that can be used to notify the customer about the job progress or provide details on the current stage of the construction.
Job Letters are used for notifying upon occurrence of Milestone Events. Milestone Events are events that are crucial for the Job progress and that are used as markers that a specific phase of the Job execution has been reached.
The job letter email templates are propagated to all Master Zones and Franchise Offices within the Corporate Zone.
Creating Job Letter Email Templates
- On the navigational sidebar select Setup.
- Once the section expands, select Manage Email Templates.
- Switch to the Job Letters tab.
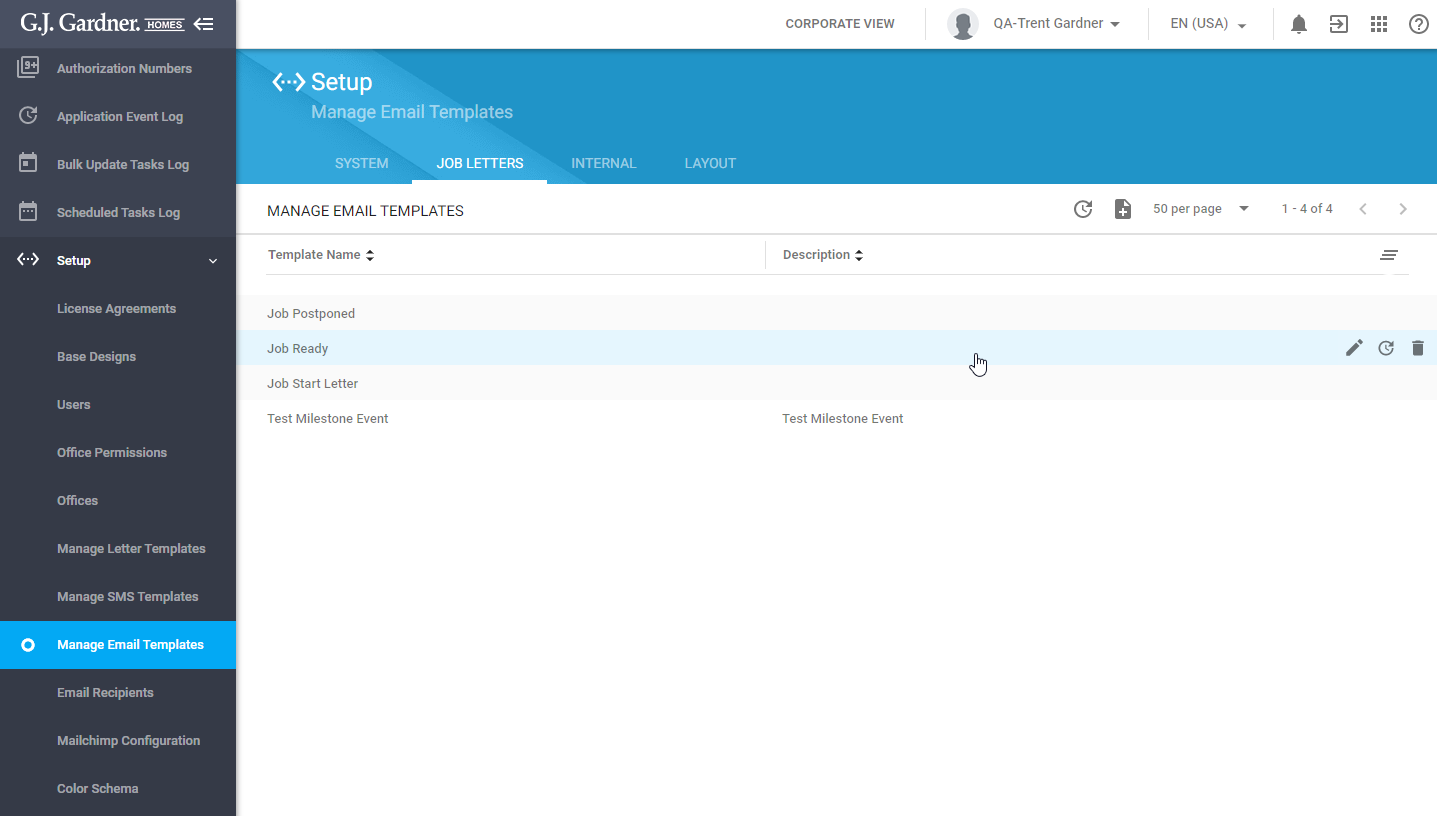
- On the opened page, click the Add
 icon.
icon.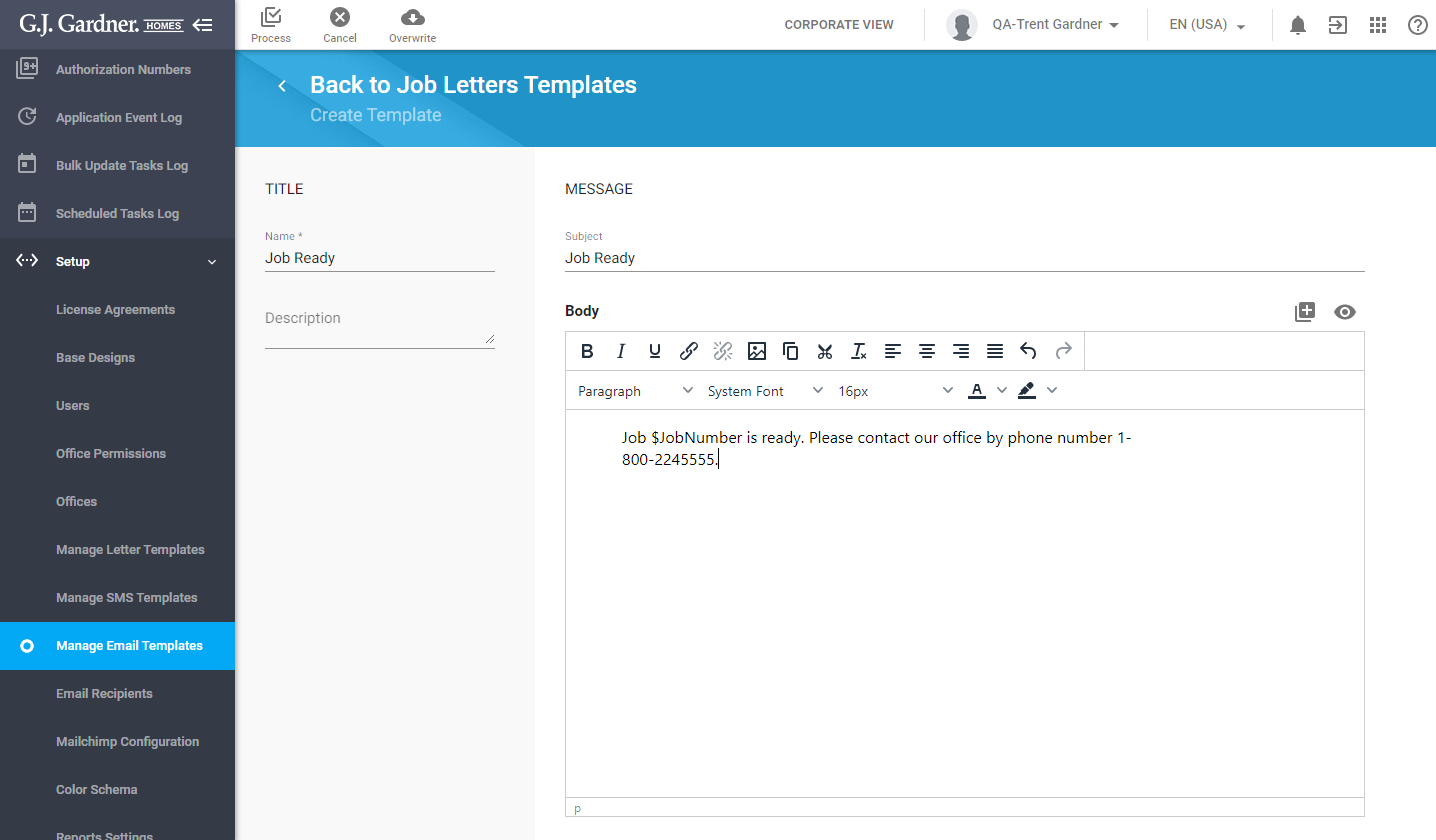
- Specify the content of the email.
- When complete, click Process.
The page consists of the two blocks: Title and Message.
- In the Title block you can enter the name and the description of the template.
- In the Message block you can specify the subject and body of the template.
To add a placeholder into the email body:
- Position the mouse pointer into the corresponding email body area.
- Click the Select Placeholder
 icon.
icon. - Select a needed placeholder from the list. It will be replaced with the appropriate value during the email sending.
You can also add the placeholders into the email subject if needed.
To preview the email template:
- Click the Show Preview
 icon. The system opens the preview form, as follows:
icon. The system opens the preview form, as follows: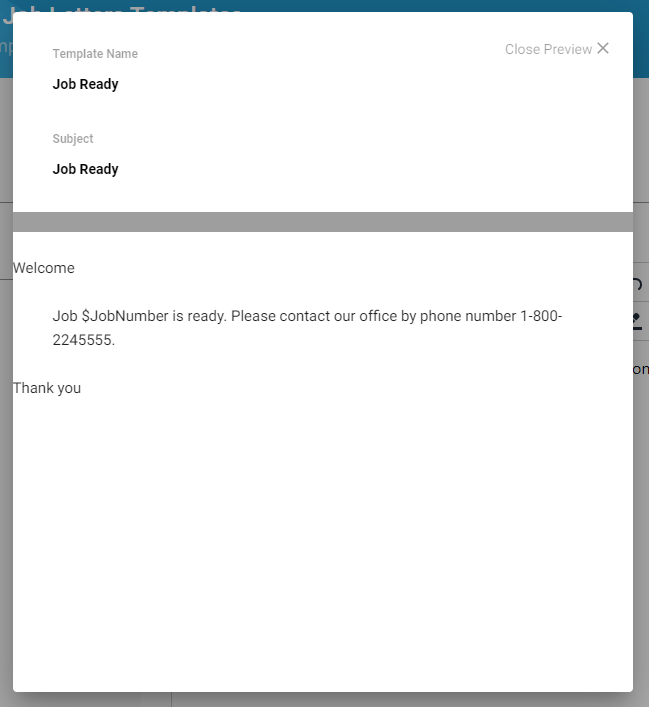
- When complete, close the form.
To overwrite the job letter email template:
Click the Overwrite ![]() button in the top part of the page.
button in the top part of the page.
The system email template will be overwritten in all Master Zones and in all Franchise Offices within the Corporate Zone.
To save modifications in the job letter email templates, click Process.
Note
When you overwrite the Job Email Letter Template for the Master Zone, a ToDo notification is sent to all users (having the edit permission for Job Email Letter Templates) of the Master and Franchise Offices that use this template.
Editing the Job Letter Email Template
- On the list with Job Letters, locate the one you want to edit.
- Hover over the Job Letter template until the action icons appear.
- Click the Edit
 icon.
icon. - On the Edit template page, make the appropriate modifications.
- When complete, click Process.
Deleting the Job Letter Email Template
A Job Letter can be deleted in the following cases:
- The template is outdated.
- The template is no longer used.
- The template was created by mistake.
To delete Job Letter:
- On the list with Job Letters, locate the one you want to edit.
- Hover over the Job Letter template until the action icons appear.
- Click the Delete
 icon.
icon. - Confirm the removal of the Job Letter template.
The template is deleted from the list.
Note
You may not be able to delete the job letter email template that is already being used in the Franchise Offices within the Corporate Zone.
Internal Email Templates
Internal email templates are pre-defined emails sent by the system to employees of Franchise Offices, Master Offices, and the Corporate Office. The internal email templates are used globally for all Franchise Offices and Master Offices. You can manage such templates only on the Corporate Portal.
System Templates includes 28 email templates, as follows:
| Template Name | Recipients | Description |
| NewUser | Franchise Portal:
Master Portal:
Corporate Portal:
| An email about a new user created in the Office (Franchise Office / Master Office / Corporate Office). |
| SendTodoList | Assignee of the ToDo task. | An email with the list of ToDo tasks assigned to a specific user. |
| SendEmptyTodoList | Assignee of the ToDo task (any user). | An email with a message that no tasks are assigned to a specific user. |
| NewMasterZone | Users with the Corporate role from the Corporate Zone which the Master Zone attributes to. | An email about registration of a new Master Zone within the Corporate Zone. |
| MasterZoneDeactivated | Users with the Corporate role from the Corporate Zone which the Master Zone attributes to. | An email about deactivation of the Master Zone within the Corporate Zone. |
| MasterZoneFeeChanged | Users with the Franchisee role from the Franchise Office of the Master type. | An email about change of the Master Zone fee. |
| NewOffice |
| An email about creation of a new Office in the specific Master Zone. |
| OfficeDeactivated |
| An email about deactivation of the Franchise Office in the specific Master Zone. |
| OfficeBlocked |
| An email about the blocking of the Franchise Office in the specific Master Zone. |
| UserStatusChanged ToInactivatedOrTransfered | Franchise Portal:
Master Portal:
Corporate Portal:
| An email about change of the user account status to inactive or transferred. |
| FinalizedJob | Franchise Portal:
Master Portal:
Corporate Portal:
| An email about a new finalized Job. |
| MonthlySlabReport | Franchise Portal:
Master Portal:
Corporate Portal:
| An email with the Monthly Slab Report. |
| MonthlySalesReport | Franchise Portal:
Master Portal:
Corporate Portal:
| An email with the Monthly Sales Report. |
| MonthlyContracts ManagerReport | Master Portal:
Corporate Portal:
| An email with the Monthly Contract Manager report. |
| JobListReport | Franchise Portal:
Master Portal:
Corporate Portal:
| An email with the Jobs List report. |
| MonthlyJobHandoverReport | Franchise Portal:
Master Portal:
Corporate Portal:
| An email with the Jobs List report. |
| JobScheduled HandoverDateReport | Franchise Portal:
Master Portal:
Corporate Portal:
| An email with the Job Scheduled Handover Date report. |
| BuildersInsurance ExpiryWeekly | Master Portal:
Corporate Portal:
| An email with the Job Scheduled Builders Insurance Expired report. |
| BuildersInsurance ThresholdFixed | Master Portal:
Corporate Portal:
| An email with the Job Scheduled Builders Insurance Expired report. |
| SupervisorWeekly ProgressReport | Master Portal:
Corporate Portal:
| An email with the Supervisors Weekly Progress report. |
| XeroSalesInvoiceCreated | Master Portal:
Corporate Portal:
| An email with the Xero Issues report. |
| EoMReports | Users with the Corporate role from the Corporate Portal. | An email with the End of Month reports. |
| EoMReportsSchd | Master Portal:
Corporate Portal:
| An email with the End of Month reports. |
| JobOrderAccepted | The current Job Supervisor. | An email with the information about the accepted Job Order. |
| JobOrderRejected | The current Job Supervisor. | An email with the information about the rejected Job Order. |
| ErrorDuringBulk UpdateOrSchTask | Master Portal:
Corporate Portal:
| An email with the list of failed tasks within a specific Franchise Office. |
| AutoEmail AppovedChangeOrder | The current Job Supervisor. | An email with the approved Change Orders for a specific Job. |
Editing Internal Email Templates
- On the navigational sidebar select Setup.
- Once the section expands, select Manage Email Templates.
- Select the Internal tab.
The Internal Email Templates page opens, as follows:
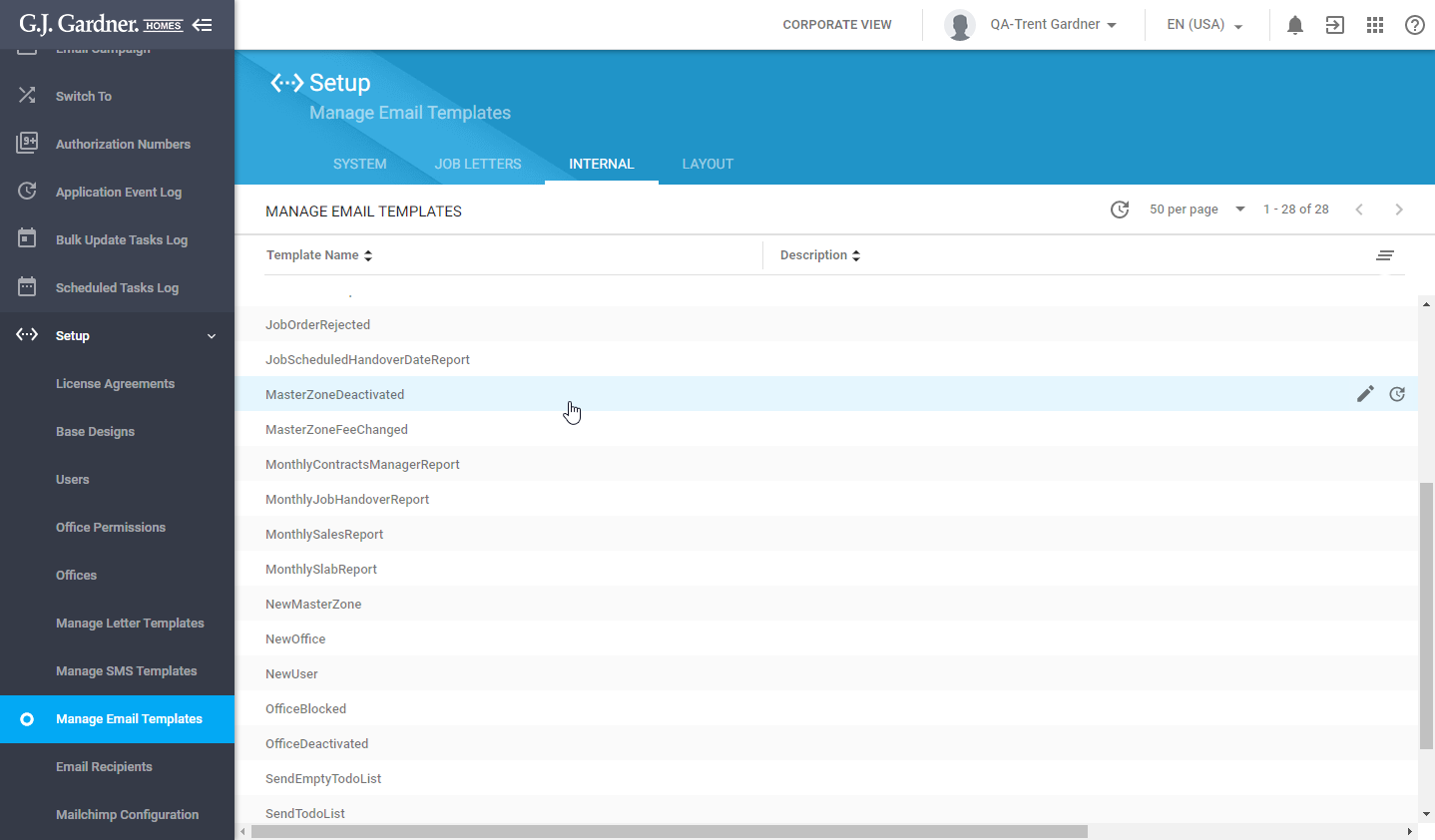
To edit an internal email template:
Hover over a specific system template and click the Edit ![]() icon. The Edit template page opens, as follows:
icon. The Edit template page opens, as follows:
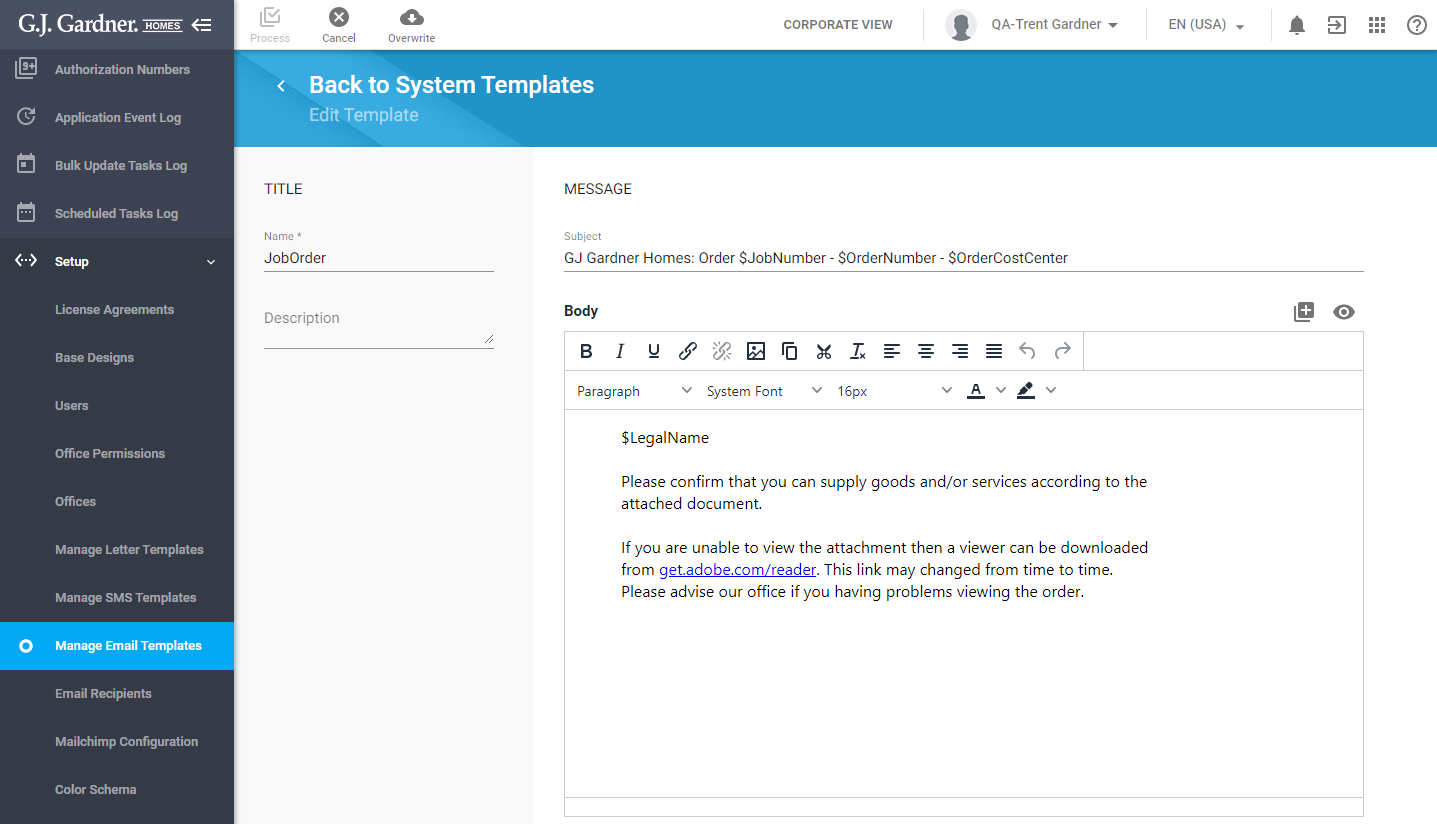
The page consists of the two blocks: Title and Message.
- In the Title block you can edit the name and the description of the template.
- In the Message block you can edit the subject and body of the template.
To add a placeholder into the email body:
- Position the mouse pointer into the corresponding email body area.
- Click the Select Placeholder
 icon.
icon. - Select a needed placeholder from the list. It will be replaced with the appropriate value during the email sending.
You can also add the placeholders into the email subject if needed.
To preview the email template:
- Click the Show Preview
 icon. The system opens the preview form, as follows:
icon. The system opens the preview form, as follows: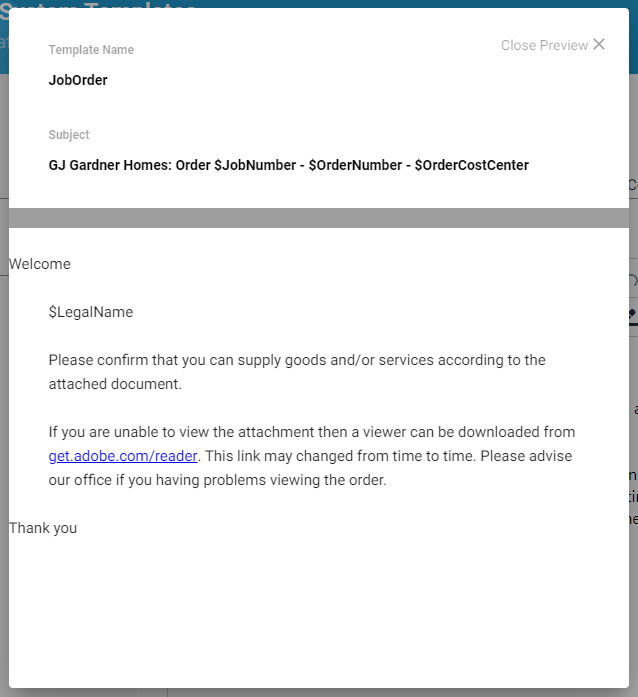
- When complete, close the form.
To overwrite the system email template:
Click the Overwrite ![]() button in the top part of the page.
button in the top part of the page.
The system email template will be overwritten for all Master Zones and all Franchise Offices within the Corporate Zone.
To save modifications in the system email templates, click Process.
Note
When you overwrite the Internal Email Template, the system does not send a ToDo notification for Master and Office users.
Email Layout
You can manage elements of the email layout (header and footer). These layout elements will be displayed, by default, in all emails sent from Franchise Offices. Master Offices can add additional information into the header and footer elements, but the default Corporate elements will be preserved as is.
The principle of editing the email layout is similar for the header and for the footer.
Editing Email Layout
- On the navigational sidebar select Setup.
- Once the section expands, select Manage Email Templates.
- Switch to the Layout tab.
The Layout page opens, as follows:
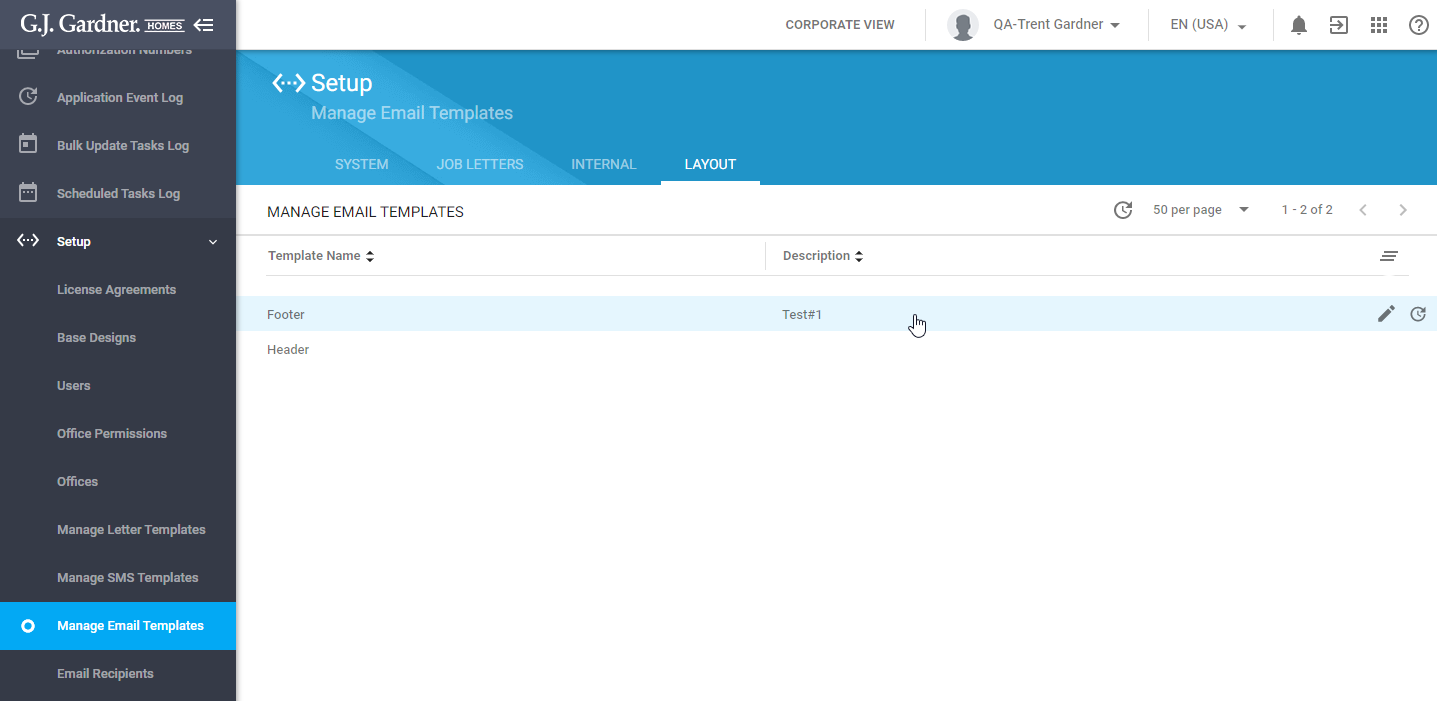
Here you can view two email layout elements:
- header – shown in the top part of the email layout.
- footer – shown in the bottom part of the email layout.
To edit the header / footer:
- On the list with layout elements, locate the one you want to edit.
- Hover over the header or footer until the action icons appear.
- Click the Edit
 icon. The Edit Template page opens, as follows:
icon. The Edit Template page opens, as follows: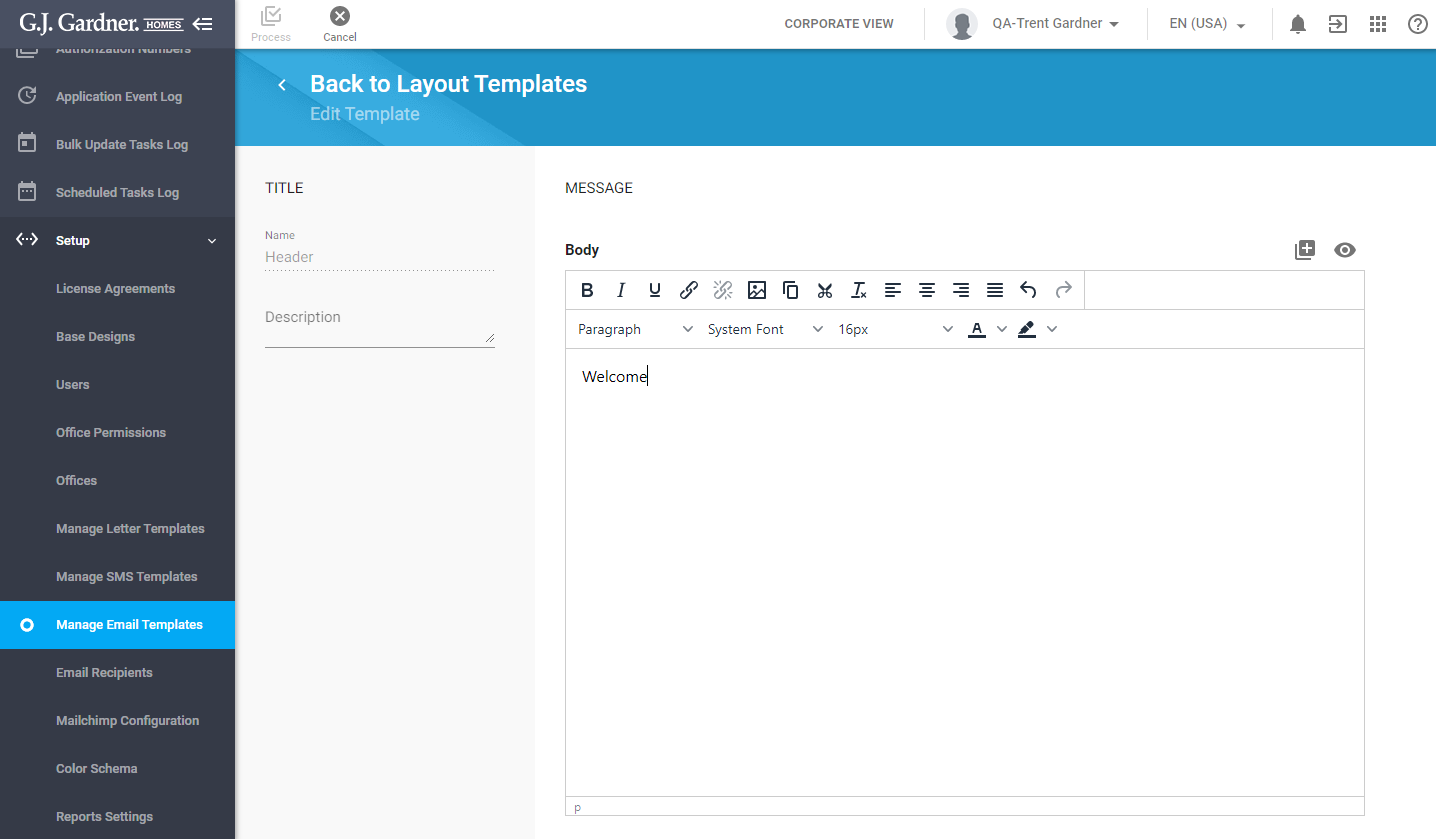
Update the look of the header or footer according to your needs.
To add a placeholder into the header / footer:
- Position the mouse pointer into the text area.
- Click the Select Placeholder
 icon.
icon. - Select a needed placeholder from the list. It will be replaced with the appropriate value during the email sending.
To preview the header / footer:
- Click the Show Preview
 icon. The system opens the preview form, as follows:
icon. The system opens the preview form, as follows: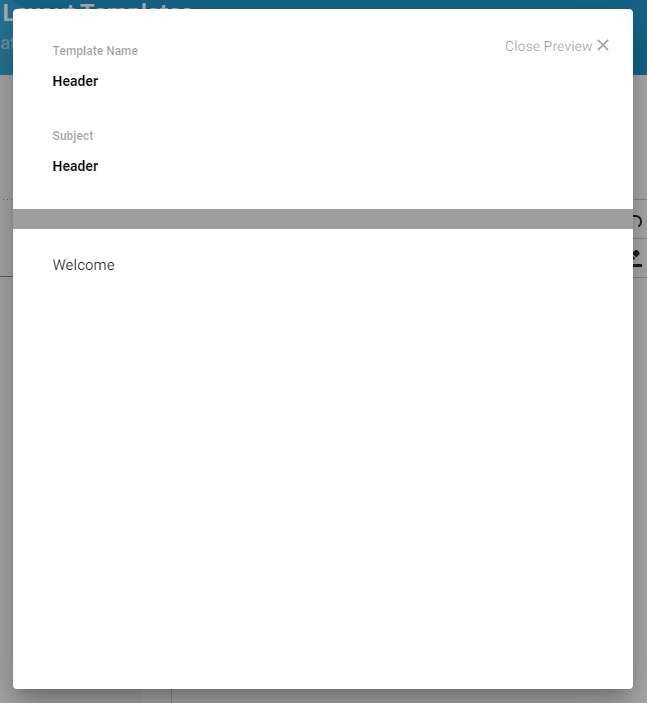
- When complete, close the form.
Once you have made all the modifications in the email layout elements, click Process.

