You can manage structure of the RFQ document. This RFQ structure will be propagated to all the Offices connected to the current Master zone.
To manage RFQ structure, on the navigational sidebar, select Setup.
Once the section expands, select RFQ Structure.
The RFQ Structure page opens, as follows:
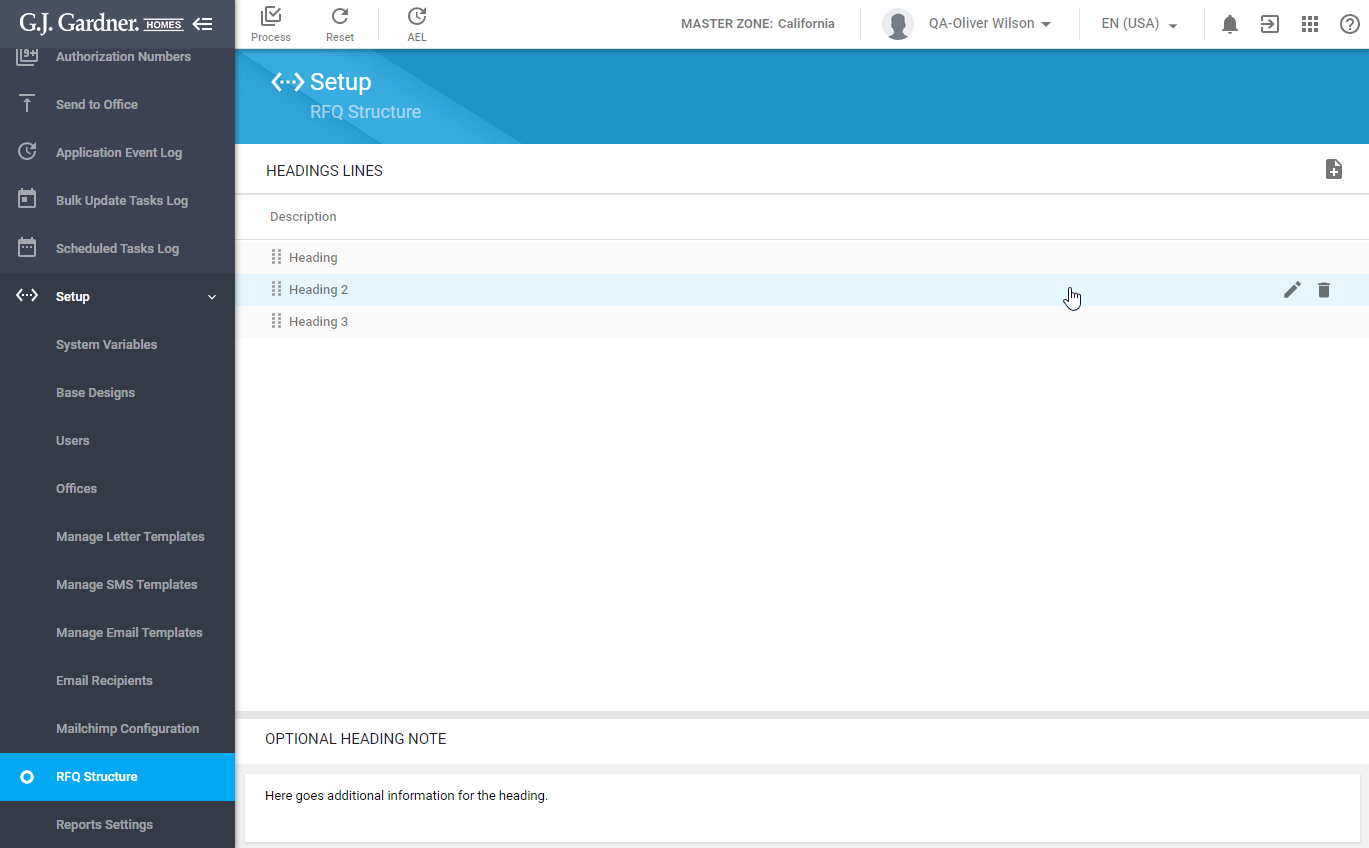
Here you can see the list of headings that will be shown in the RFQ document.
You can perform the following operations on headings:
- add new headings
- edit the existing headings
- delete the no longer needed headings
- re-order headings in the RFQ document
- enter optional heading notes
Adding a New Heading
- Above the list with headings, click the Add
 icon.
icon.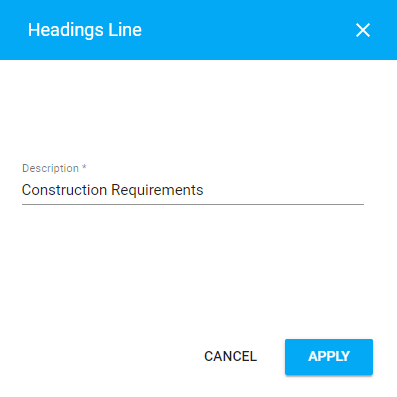
- In the Headings Line form, enter the heading description.
- When complete, click Apply.
- Click Process.
Editing the Heading
- On the list with headings, locate the one you want to edit.
- Hover over the heading until the action icons appear.
- Click the Edit
 icon.
icon. - In the Headings Line form, update description of the heading.
- When complete, click Apply.
- Click Process.
Deleting the Heading
- On the list with headings, locate the one you want to delete.
- Hover over the heading until the action icons appear.
- Click the Delete
 icon.
icon. - Confirm the removal of the heading.
- Click Process.
Re-ordering Headings
- On the list with headings, locate the one which position you want to change.
- Hover over the element of this heading, until the mouse pointer changes, as follows:
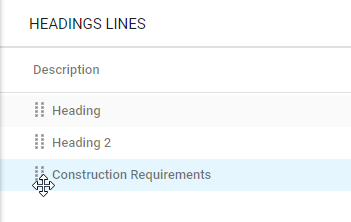
- Drag the heading to the appropriate position on the list.
- Click Process.
Entering Optional Heading Notes
- On the list with headings, locate the one which you want to enter optional notes for.
- Select this heading.
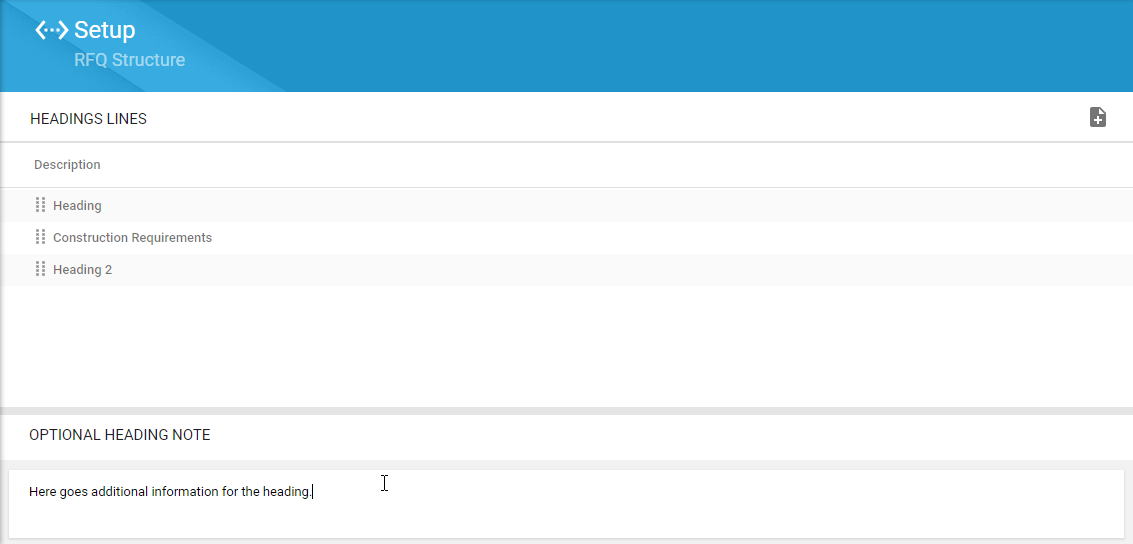
- Enter the optional heading notes into the text area.
- When complete, click Process.

