The system allows for the option of two leads views, as follows:
| List View | Shows the list of Leads. |
| Board View | Shows the board with the Leads (displayed as cards). The board is divided into columns by Stages. Additionally, Leads are also grouped by priority. |
The leads List view and Board view are available from the side menu navigation bar under the Sales Heading.
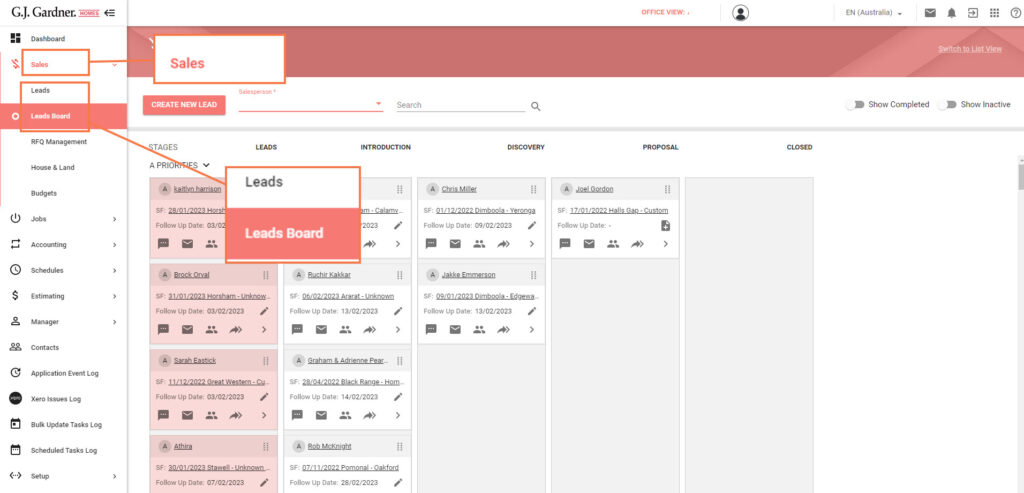
The Lead card on the board can be displayed in the collapsed and expanded state.
To expand the card, click the Expand ![]() icon.
icon.
To collapse the card, click the Collapse ![]() icon.
icon.
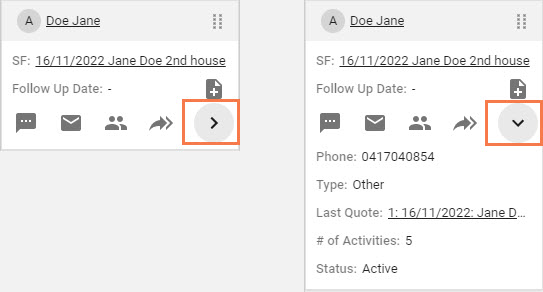
The card displays the following information:
Additionally. there is a set of icons that provide additional actions on Leads, as follows:
| Lead | Full name of the Lead. Click the Lead name to open the corresponding contact for editing. |
| SF | Names of the Sales Folder which attributes to the Lead. |
| Follow Up Date | Date of the planned follow-up of the Lead. Click the Edit icon to select the Follow Up Date through the date picker. |
| Type | Priority type of the Lead, as follows: A B C Nurture Other |
| Last Quote | Link to the recently generated Quote for the Lead. |
| Activities | Number of activities with the Lead. |
| Status | Status of the Lead. |
To send SMS to the Lead, click the Send SMS ![]() icon. For the details on sending SMS, see the corresponding section.
icon. For the details on sending SMS, see the corresponding section.
To send Email to the Lead, click the Send Email ![]() icon. For the details on sending emails, see the corresponding section.
icon. For the details on sending emails, see the corresponding section.
To track a meeting with the Lead, click the Add Activities ![]() icon. For the details on adding meetings, see the corresponding section.
icon. For the details on adding meetings, see the corresponding section.
To set a new priority and stage to the Lead, click the Move ![]() icon. In the Move To form, select the stage and priority to move the Lead to. When complete, click Move.
icon. In the Move To form, select the stage and priority to move the Lead to. When complete, click Move.
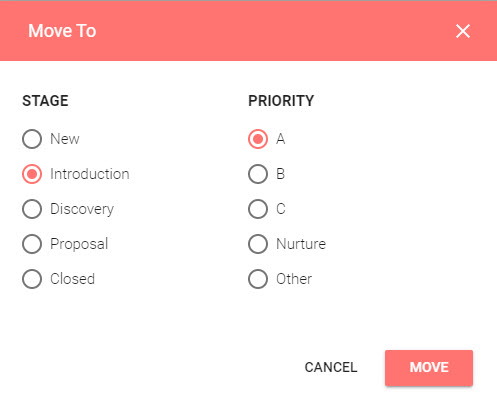
You can move Leads between stages, by dragging the Lead card from one column to another one. You can also move Leads between priorities, by dragging the Lead card from one priority row to another one.
Blue Leads cards indicate that a Lead has come directly from the website. The blue colour will remain until something has changed such as the lead has been moved from the Leads stage to the Introduction stage or communication has been sent to the lead. The newest web lead will always appear at the top of the list.
Red Leads cards indicate that the follow up date for that card has passed. Once the follow up date had been changed to a future date the card will change to a white colour.
White Leads cards indicate that the lead is stable. The follow up date is in the future. The card is still accessible to work within the Sales folder or send communications.
To show Leads that relate to a specific Salesperson, select the Salesperson name from the drop down menu in the Salesperson menu.
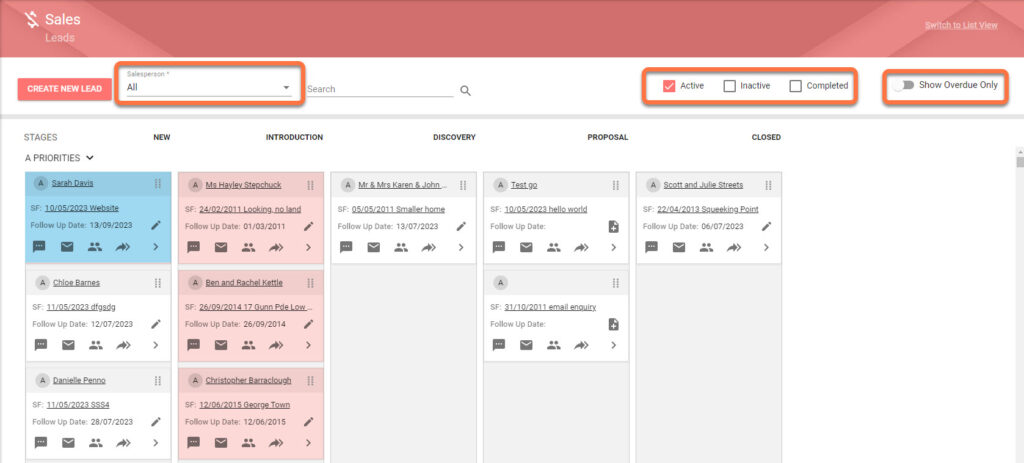
Use the check boxes to select which leads appear on the leads board. Checking the Active box will only display Active leads.
To Show Overdue Only leads click on the toggle in the top right hand corner.

