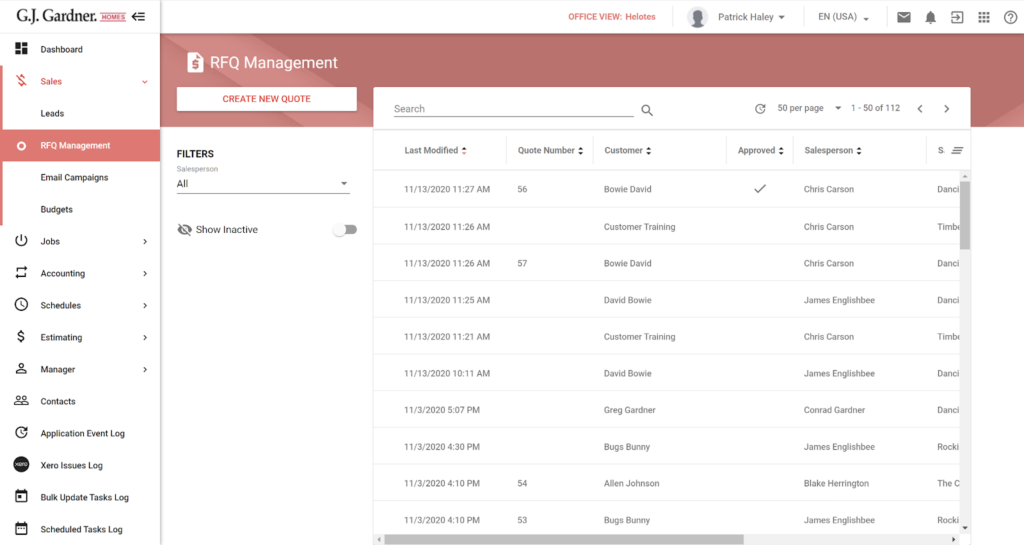
RFQ Management is a central hub to quickly access and manage quotes for clients. The list displays all quotes for all clients ordered by the most recently modified quote. From RFQ Management users can create new quotes or clone existing ones. To access this page you need the Sales > Leads > List permission, otherwise you will not see this section on the navigational sidebar.
Searching the Quote List
The search bar at the top of RFQ management lets you search the fields in the displayed table. Here you can search by Quote Number, Customer, Sales Folder, Quote Name, and Site Name.
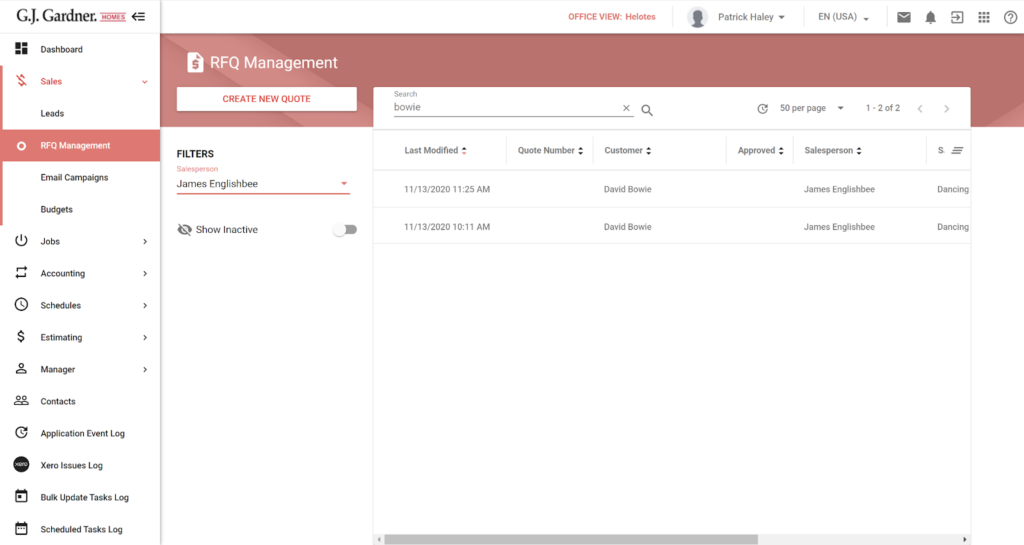
The Filters on the left side of the table allow you to see quotes that belong to a specific salesperson or inactive quotes. By default, the system shows only quotes for leads that the currently logged-in user has been assigned to. You can view all leads if you have the Salesperson system role and the Sales > Leads > All Leads permission. Quotes are made inactive when the sales folder status is changed to WIll Not Complete.
Create a Quote
You can create a new quote from RFQ Management.
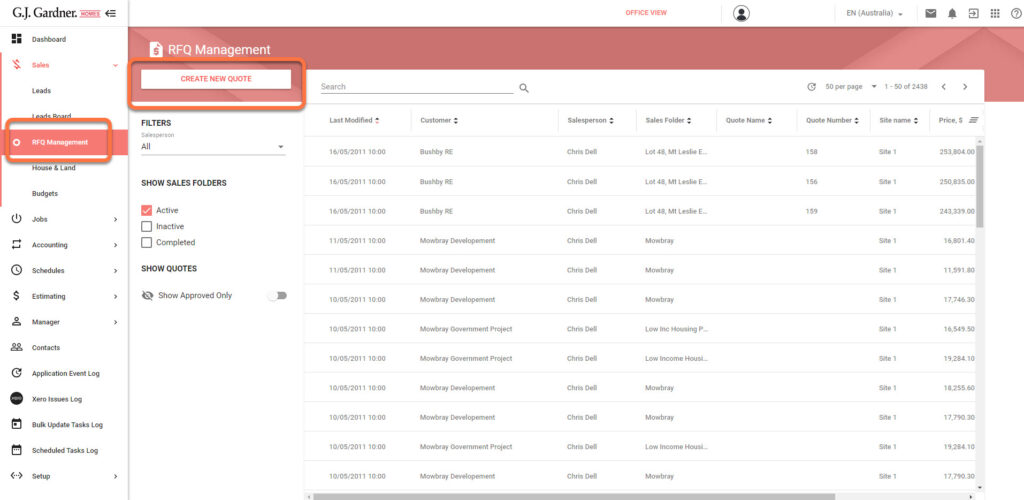
- Click the Create New Quote button.
- Select the Customer Contact from the drop-down.
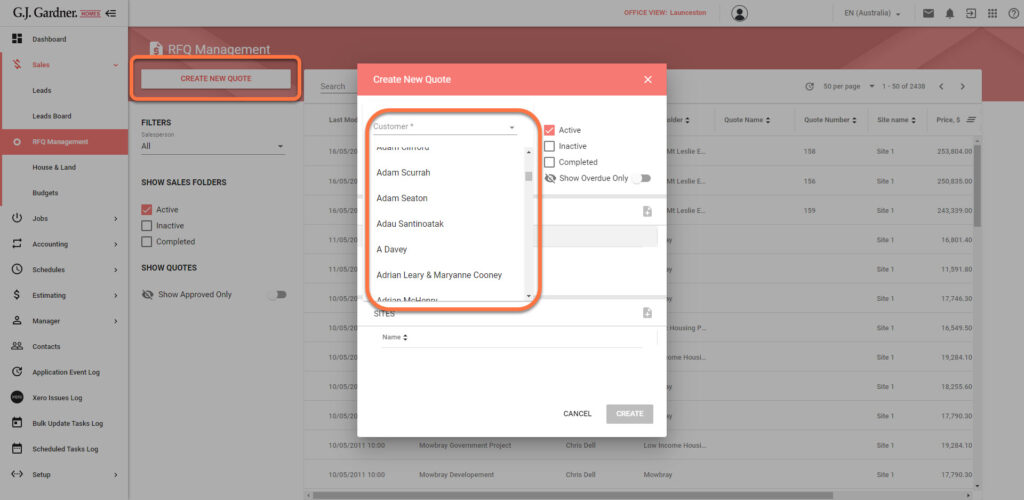
3. Select an existing Sales Folder or click the Create New Icon to create a new one.
Note: If you create a new Sales Folder give it a Name and a Priority.
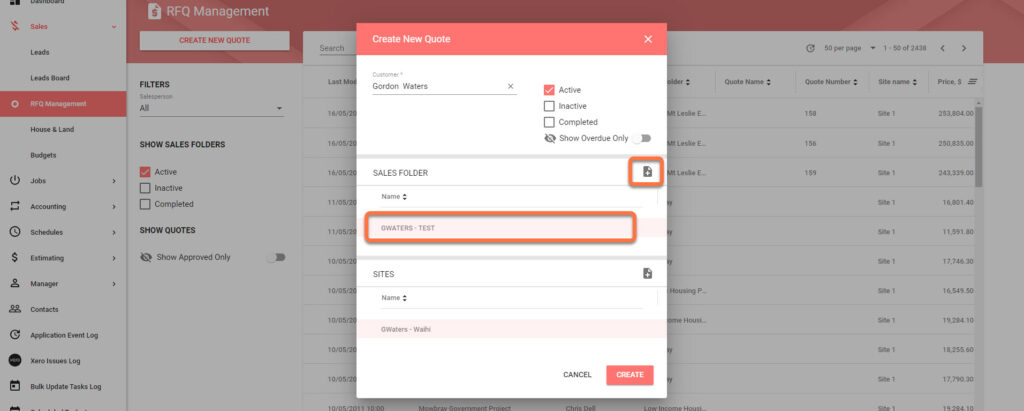
- Select an existing Site or click the Create New Icon to create a new one.
Note: If you create a new Site give it a Name and Location.
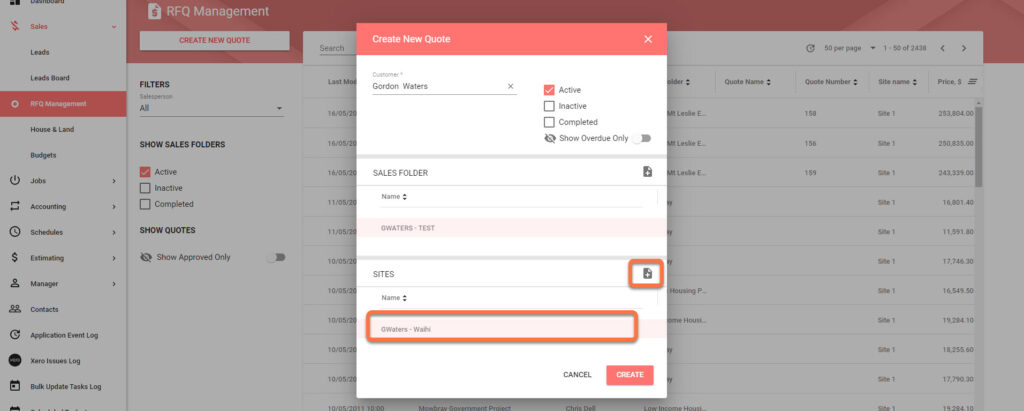
- Click the Create button to be directed to the newly created quote.
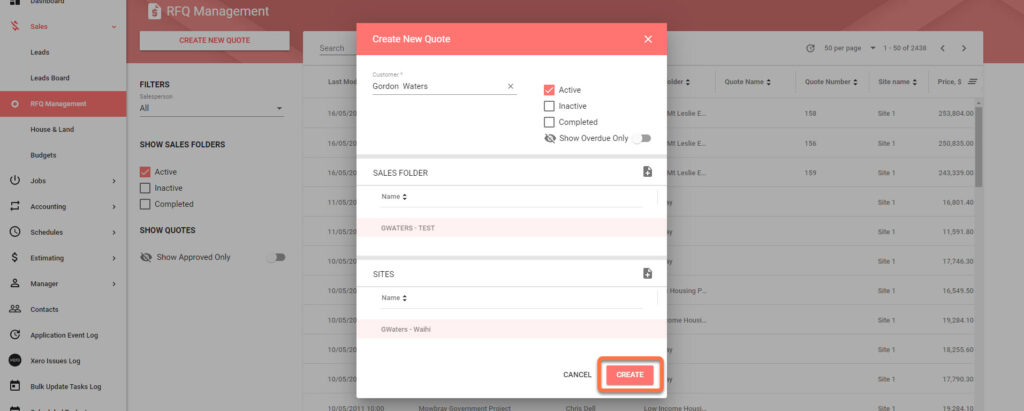
Clone a Quote
You can also clone any quote to a new or existing customer contact.
- Hover over the quote you would like to clone and click the Clone icon.
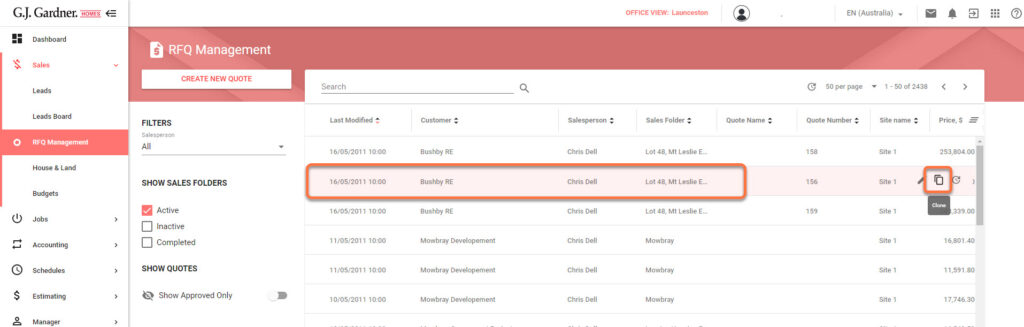
- Select the Customer Contact from the drop-down.
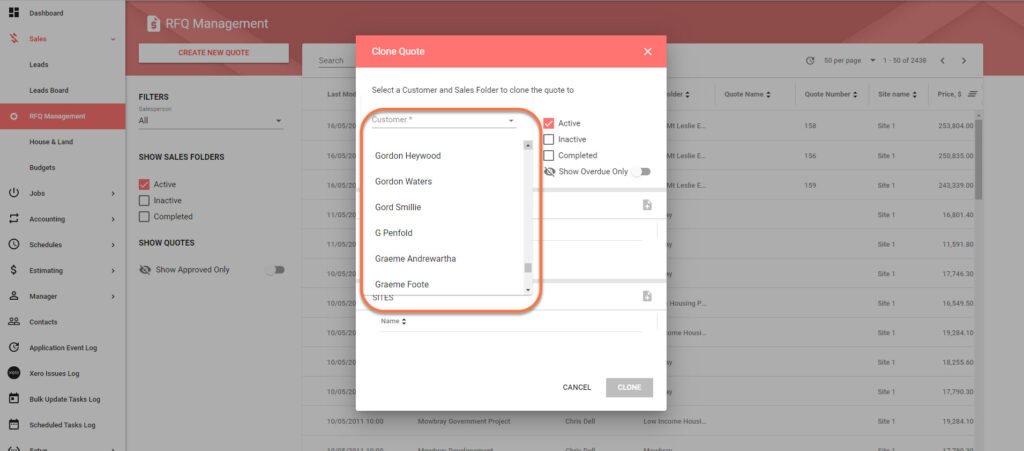
- Select an existing Sales Folder or click the Create New Icon to create a new one.
Note: If you create a new Sales Folder give it a Name and a Priority.
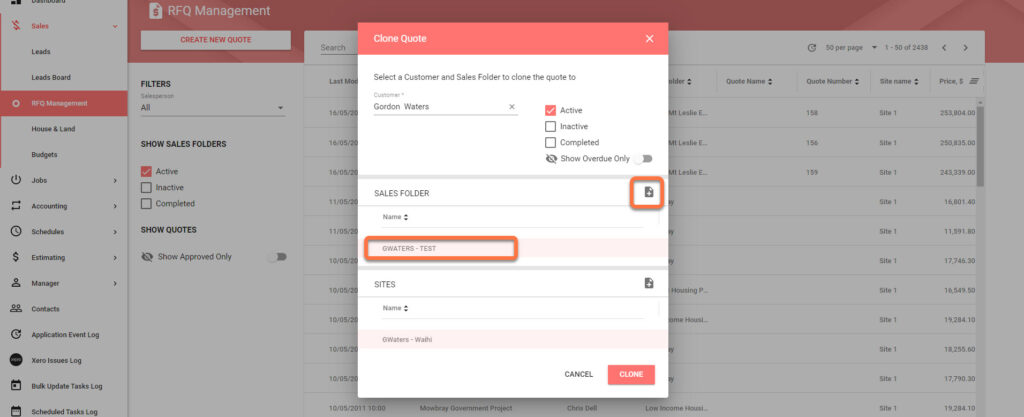
- Select an existing Site or click the Create New Icon to create a new one.
Note: If you create a new Site give it a Name and Location.
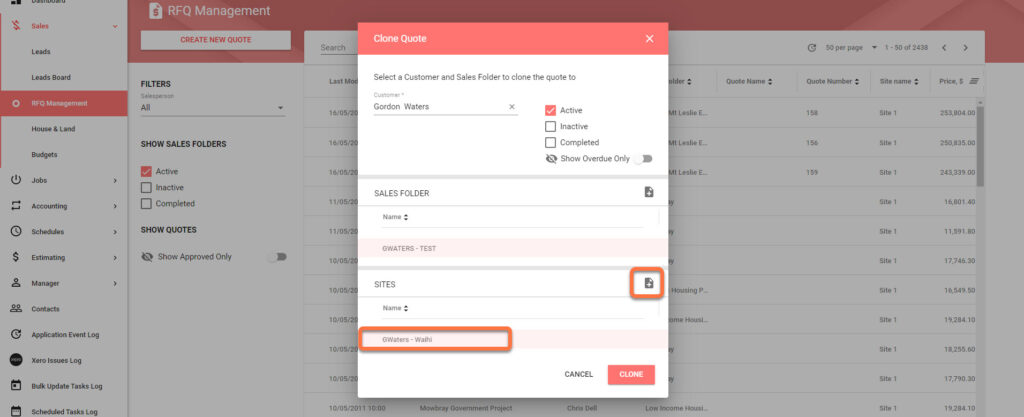
- Click the Clone button to be directed to the newly created quote
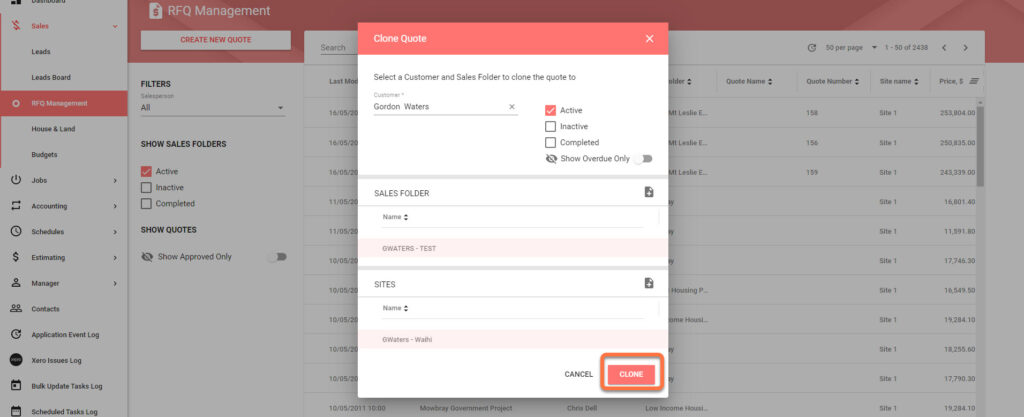
Maintaining the Quotes List
It’s important to maintain RFQ Management so that you have clean list of quotes.
- If a client is not moving forward, change their sales folder status to Will Not Complete. These quotes will not be displayed in the list unless the Inactive filter is checked.
- Reassign leads to salespeople as required.


Great reference point