This article explains how to update information on the Customer Portal. A Client Guide to the Customer Portal is also available and can be shared with your customer.
Sharing Documents
Navigate to the job you want to share documents for and switch to the Share Documents tab.
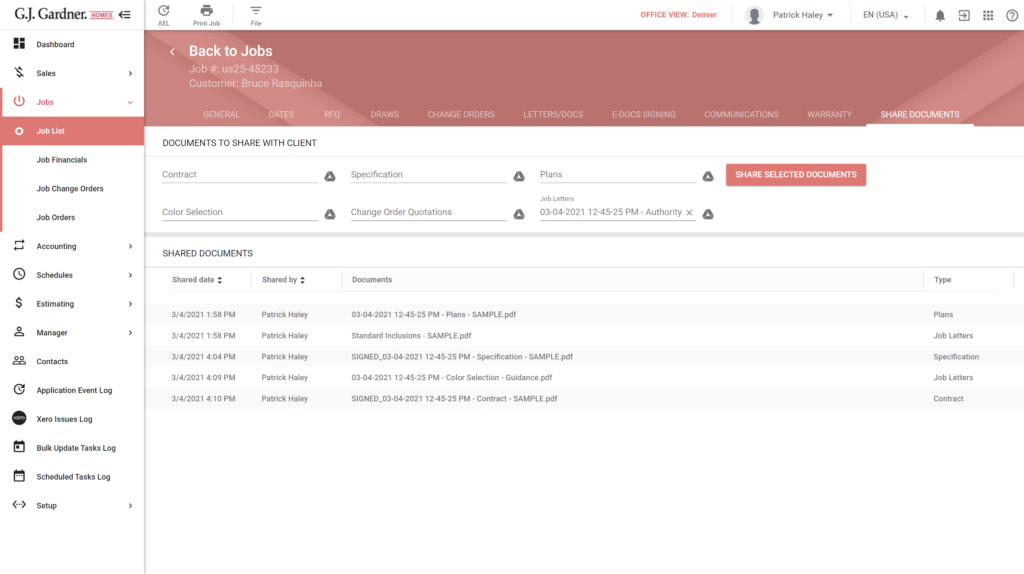
From here you can upload Contracts, Specifications, Plans, Colour Selections, Variation Quotations, and Job letters. Once files have been shared they will appear in the table below.
- Shared date – date when the document was shared
- Shared by – name of the user who shared the document
- Documents – name of the document
- Type – type of the document
Share a document
- Click the Google Drive icon next to the type of file you want to share.
- In the Select a file form, select the document you want to share with the client.
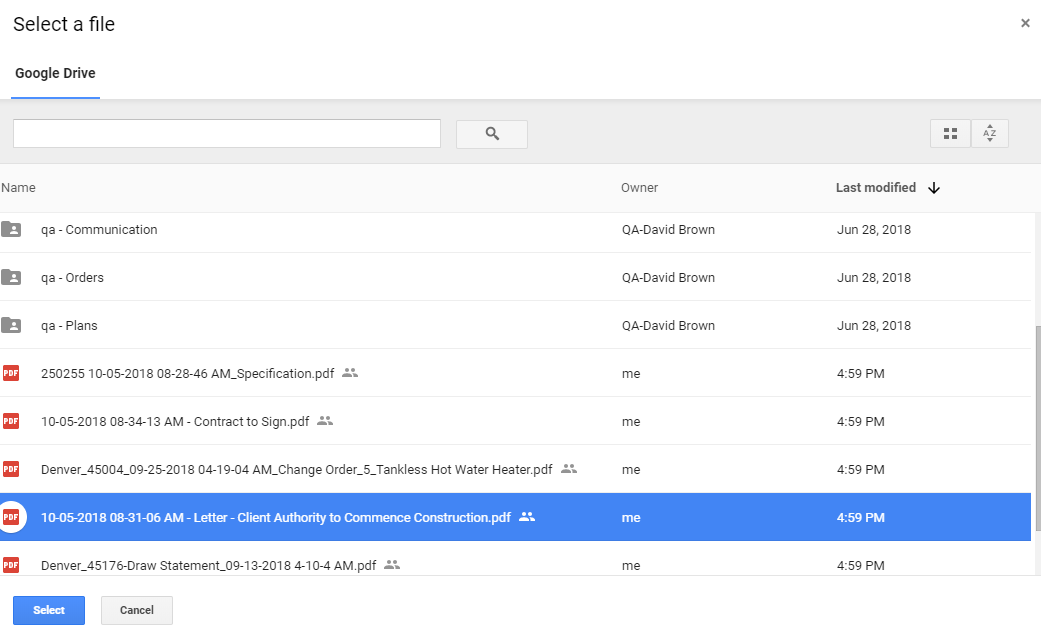
- Click Share Selected Documents. The selected document will appear on the Shared Documents list. The shared document will appear on the Customer Portal for the Client.
You can only share one Contract, Specification, and Colour Selection with the Client. If you try to upload a second Contract an error will appear telling you to remove the other Contract first.
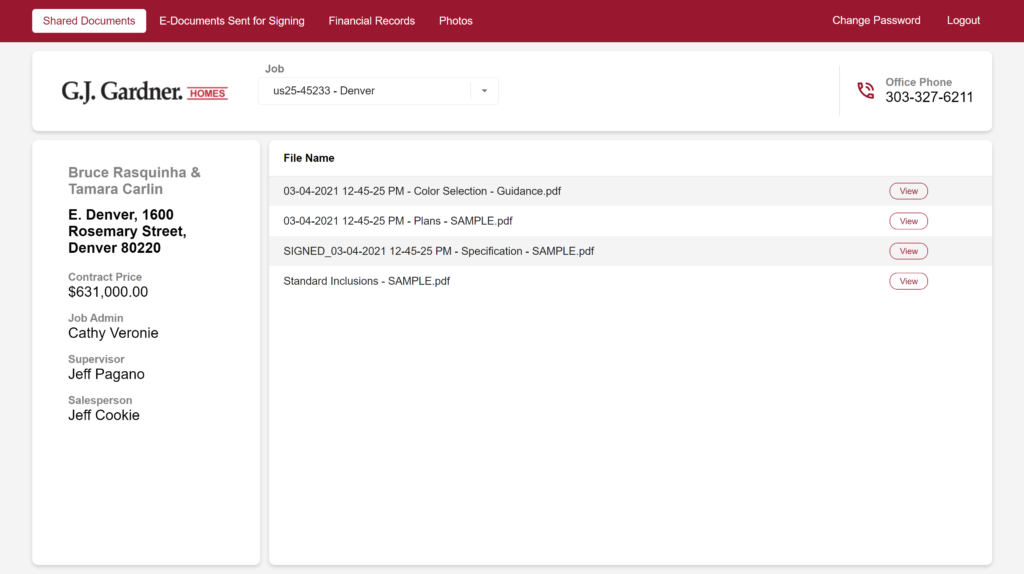
Unshare a document
- On the Shared Documents list, locate the shared document you want to unshare.
- Hover over this document until the action icons appear.
- Click the Unshare icon.
- Confirm the unsharing of the document.
The selected document will be no longer available to the Client on the Customer Portal.
E-Document Signing
Documents sent from the system will be visible on the customer portal. There, clients can view any signed documents, as well as the status of any outstanding documents that require their signature. More information on how to send documents for e-document signing is available on the Job Details Overview.
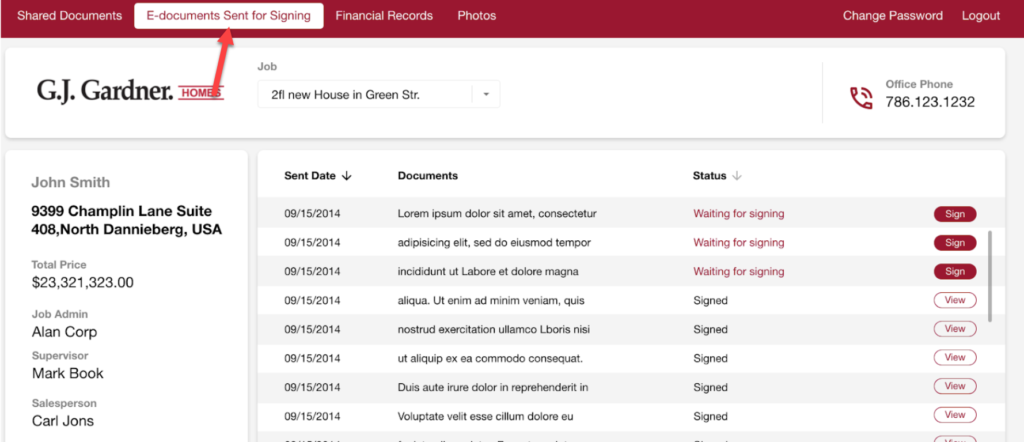
Financial Records
Here, clients can see the Financial History of their Job including Draws, both Progress and Change Orders, and Payments. There is no manual action needed to update financial information on the Customer Portal. All information is sourced directly from the Draws tab for the job. As Draws are made they will display on the portal along with any payments received in Xero with the corresponding job number.
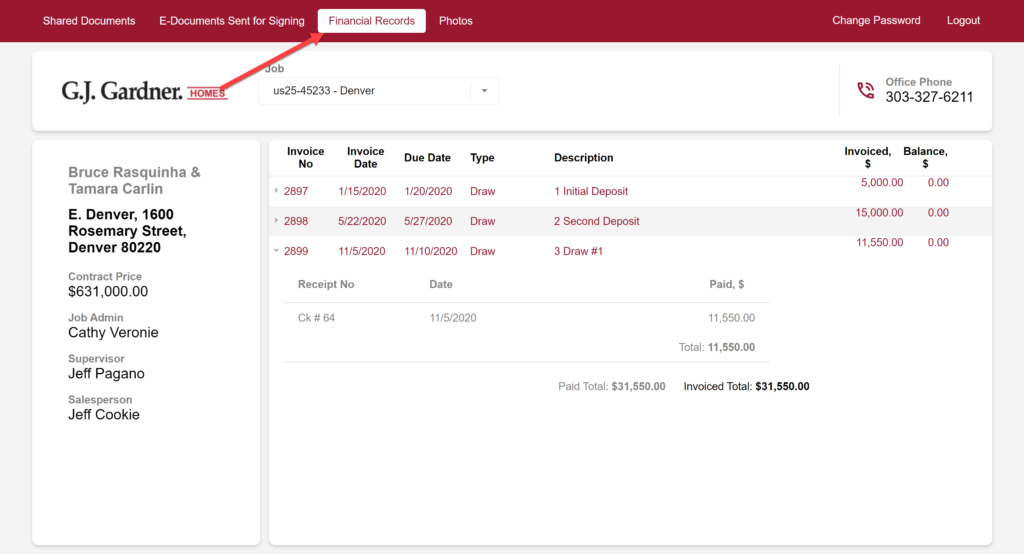
All the financial information here is shown in rows, with each row representing a different Draw.
Photos
Photos must be uploaded to the customer portal via the iPad app.
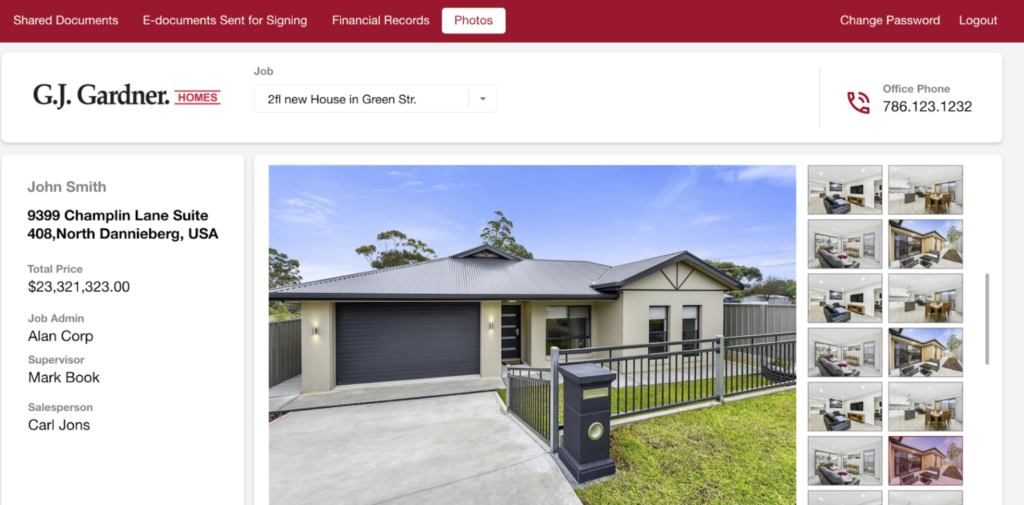
To upload a picture from the iPad app:
- Add a picture to any checklist item.
- Click the Publish button on the top-right.
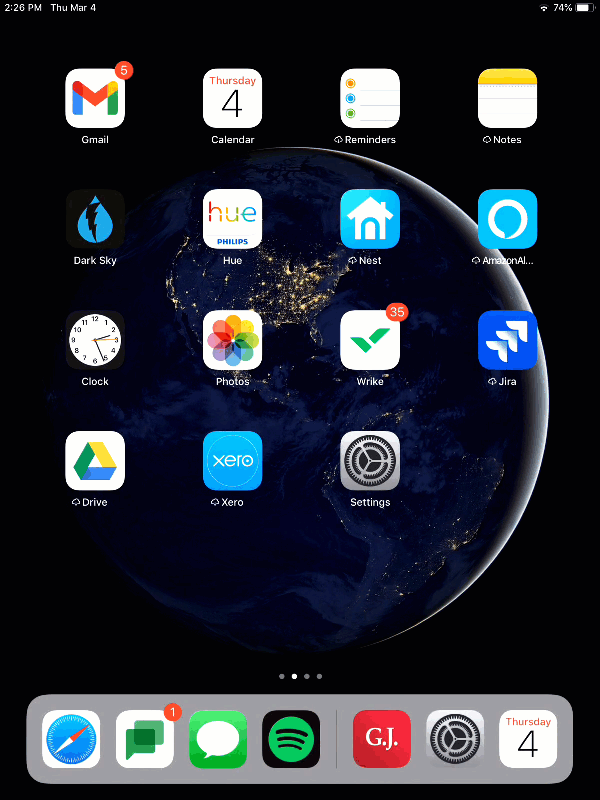


Where does the picture save too?
Currently, images on the customer portal are saved to the Supervisor’s iPad and to the back-end of the app on the G.J. Intranet. We’re currently evaluating methods to save these images to the job docs folder in Google Drive.
It would be great if there could be a Variations tab added to this portal so clients can keep track of all their changes. We get a lot of customers asking us to send them this information and there is not even a report we can print on 5.0 so we either have to send them a screen shot of the Variations tab for their job or manually produce a report (spreadsheet) giving them a list of all of the variations if they don’t fit on one screen.
Photos: It would be awesome if the GJ app could be on any phone so that photos can be uploaded easier. Also if the admin can access these photos and settings from the desktop.
Hi Erica,
Later this year we’re officially launching our new mobile application which does support phones (iPhone only right now). We’re also adding a new way to add images to the customer portal. If you navigate to the job docs folder for any job in Google Drive there is an “Images” folder. Inside that folder there’s a “Customer Portal Images” folder. You’ll be able to control what clients see on the portal by adding or removing the images to this folder.