You can manage Items and Component, as well as Cost Centers they attribute to. The Cost Center they are added under in the Pricebook, will be the Cost Center they are added to in the Job Estimate.
You can perform the following operations on Cost Centers:
- add Cost Centers into the Price Book
- remove Cost Centers from the Price Book
You can perform the following operations on Items and Components:
- add Items or Components into the Price Book
- remove Items or Components from the Price Book
Adding a Cost Center
- Open the Price Book
- On the tabbed menu, select Items & Components.
- Locate the Cost Centers block.
- Above the list with Cost Centers, locate the Add
 icon and click it.
icon and click it.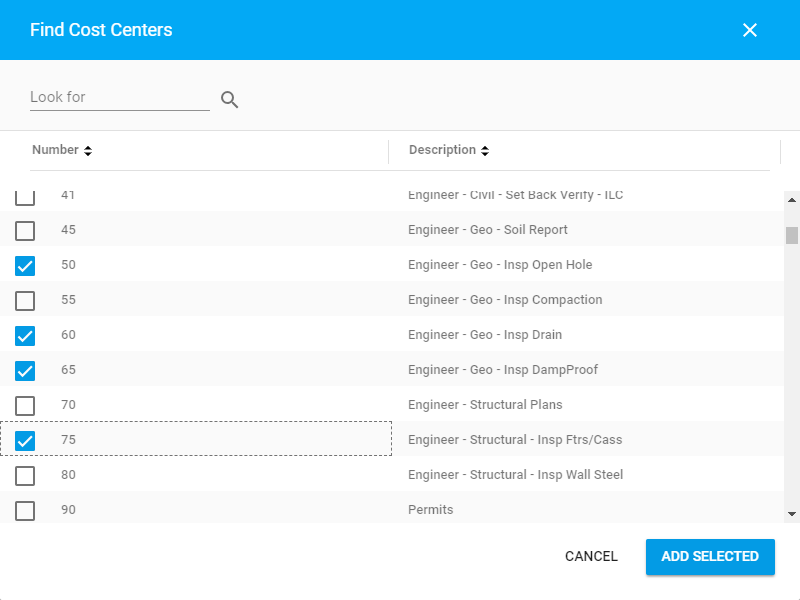
- In the Find Cost Centers form, select the Cost Centers you want to add into the Price Book. You can look up for specific Cost Centers by their number or description.
- Click Add Selected.
- When complete, click Process.
You cannot select already added Cost Centers. Such entries are shown as disabled in the Find Cost Centers form.
Removing a Cost Center
- On the list with Cost Centers, locate the one you want to remove.
- Hover over the Cost Center until the action icons appear.
- Click the Remove
 icon.
icon. - Confirm the removal of the Cost Center from the Price Book.
You cannot remove Cost Centers that contain Items or Components. Prior to removal of the Cost Center, you need to remove all the associated Items and Components from it.
Adding Items and Components
- Open the Price Book
- On the tabbed menu, select Items & Components.
- Click on the required Cost Center
- Locate the Items & Components block.
- Above the list with Items and Components, locate the Add
 icon and click it.
icon and click it.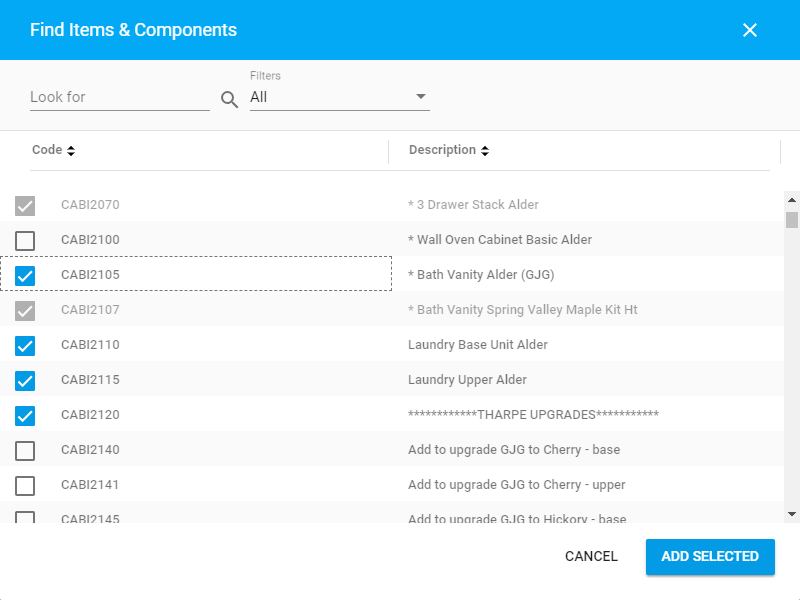
- In the Find Items & Components form, select the Items or Components you want to add into the Price Book. You can look up for specific Items or Components by their code or description. You can also filter entries by their type (Items, Components, All).
- Click Add Selected.
- When complete, click Process.
You cannot select already added Items or Components in this Cost Center. Such entries are shown as disabled in the Find Items & Components form.
Removing Items and Components from the Price Book
- On the list with Items and Components, locate the one you want to remove.
- Hover over the Item or Component until the action icons appear.
- Click the Remove
 icon.
icon. - Confirm the removal of the Item or Component from the Cost Center.
- When complete, click Process.
Configuring Parameters of Items and Components
You can manage the following parameters of Items and Components:
- Markup, %
- Round Up, %
- Delete, %
- On the list with Items and Components, locate the one which parameters you want to modify.
- Hover over the corresponding cell and double-click it. The cell becomes editable.
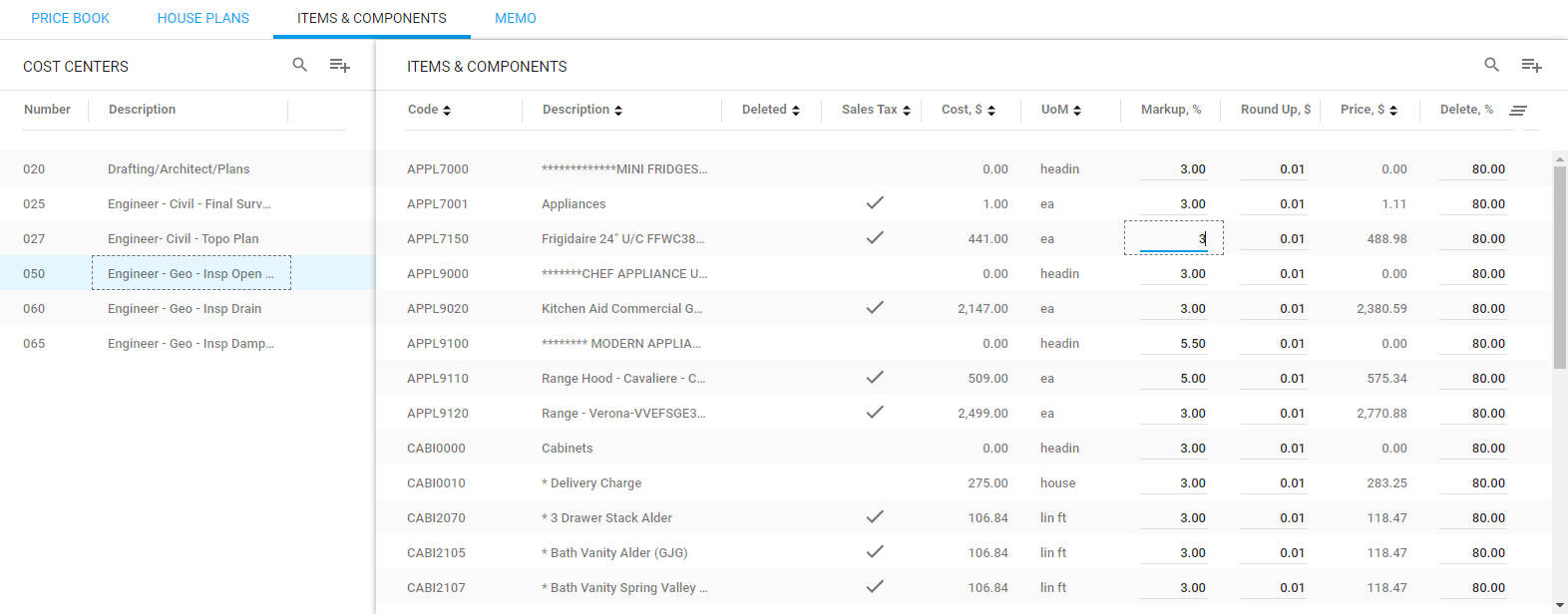
- Enter a new value for the parameter.
- When complete, press Enter.
- Click Recalculate.
- When complete, click Process.

