You can link Items and Components from the Price Book with specific paragraphs and/or sections in the Specification Template. That way when the linked Items or Components are added to a Quote or Change Order, the Items and Components will automatically appear in the corresponding sections of the Job Specifications.
Note
Please consider the following when you link Items and Components with paragraphs and sections in the Specification Template:
1. If an Item or Component is linked with a specific paragraph, such Item or Component (from Quote Changes) will appear in the Specification as a section.
2. If an item or Component is linked with a specific paragraph and section, such Item or Component (from Quote Changes) will appear in the Specification as a text under the selected section.
- On the list with Price Books, locate the one which Items and Components you want to link with the Specification Template.
- Hover over the Price Book until the action icons appear.
- Click the Edit
 icon. The Edit Price Book page opens.
icon. The Edit Price Book page opens.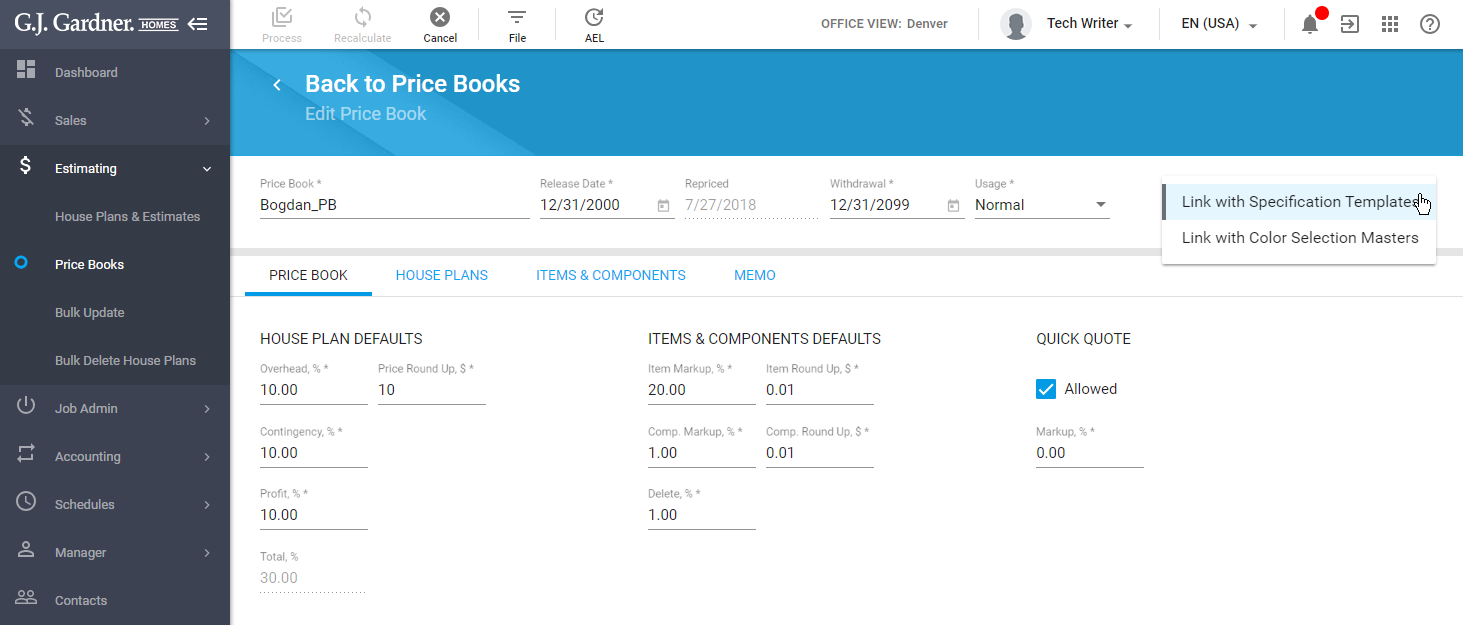
- In the right part of the page, locate the
 icon and click it.
icon and click it. - Select Link with Specification Templates.
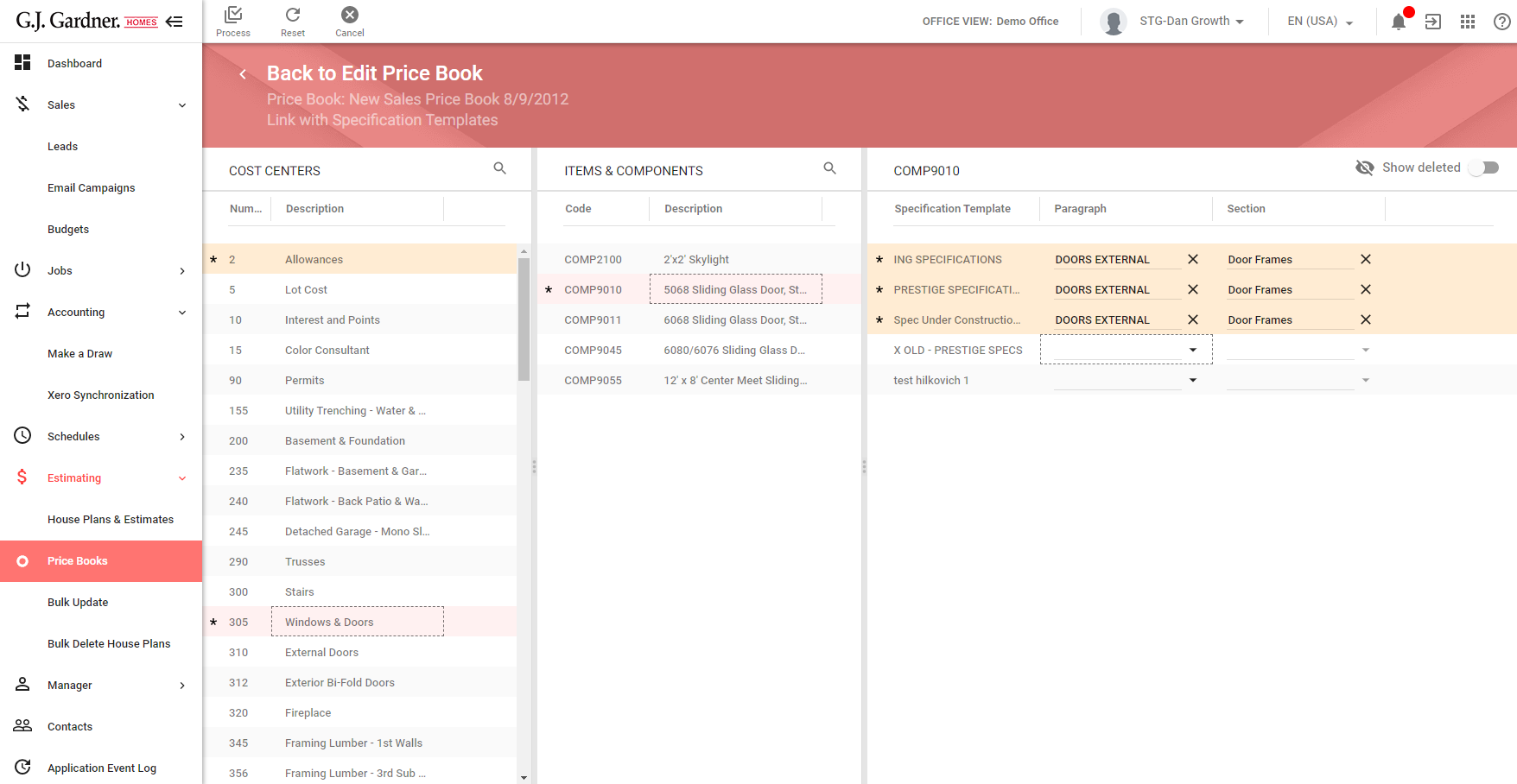
- On the Link with Specification Templates page, you can see the three columns, as follows:
Cost Centers The list of Cost Centers from the Price Book. Items & Components The list of Items and Components within the selected Cost Center. Specification Templates The list of Specification Templates with paragraphs and sections for linking. - Select the Cost Center which contains Items and Components you want to link.
- Select the Item or Component which you want to link to specific paragraphs and sections of the Specification Templates.
- Select the paragraph in the Specification Template which the Item or Component from the Price Book will be linked to.
- Select the section in the Specification Template which the Item or Component from the Price Book will be linked to.
- When complete, click Process.
Note
If needed you can show the Specification Templates that were marked as Deleted. To show deleted Specification Templates, move the Show Deleted toggle right.

