You can view and manage all your ToDo tasks which the system shows to you in the dedicated workbox.
The workbox locates in the top right part of the screen and is indicated with the![]() icon. The icon may also have the red circle which indicates that there are new ToDo tasks in your workbox.
icon. The icon may also have the red circle which indicates that there are new ToDo tasks in your workbox.
Viewing ToDo Tasks
In the top right part of the screen, locate the ToDo ![]() icon and click it.
icon and click it.
The To-Do page opens, as follows:
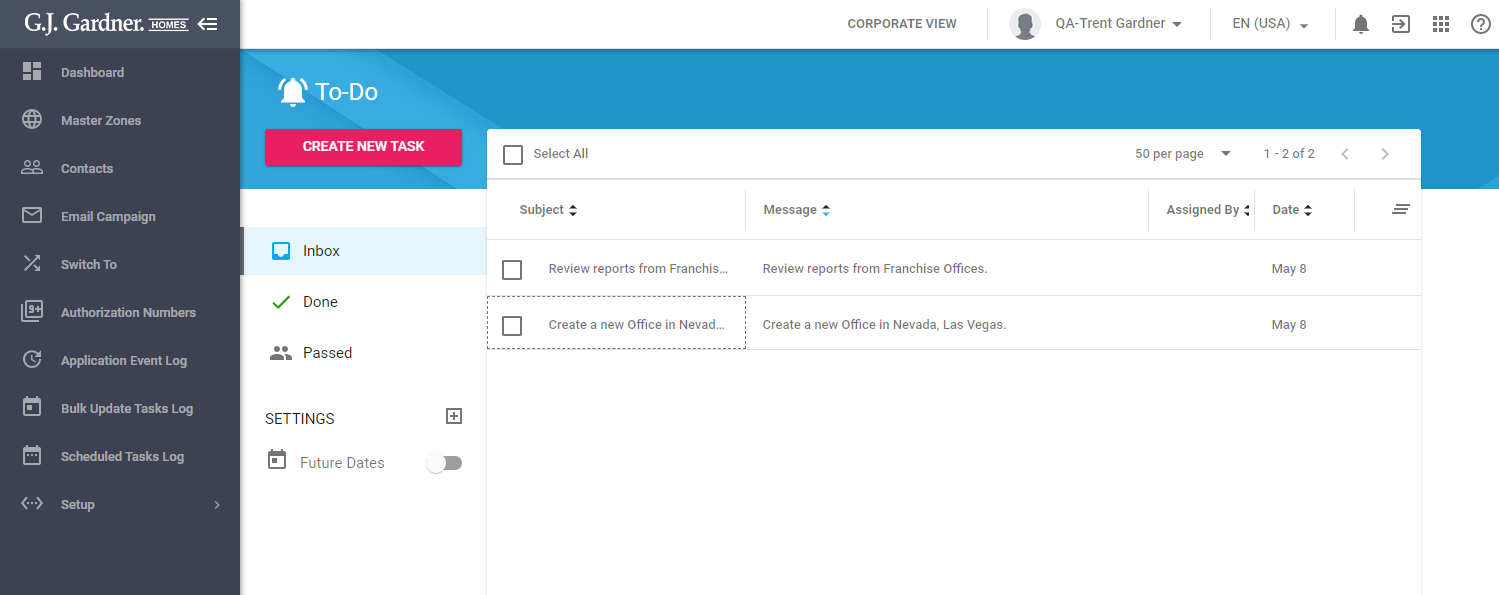
Here you can view the list of ToDo tasks assigned to you. For each task the following information is displayed:
| Subject | Subject of the task. |
| Message | Message of the task. |
| Assigned by | Person who assigned a task to you. |
| Date | Date when the task was created. |
All ToDo tasks can fall into two types:
- manually created tasks – tasks that were created by other users and assigned to you.
- automatic tasks – tasks that were generated by the system after your operations in the system.
To sort ToDo tasks:
You can sort tasks by subject, message, person who assigned the task, and creation date.
- Click the header of the column which you want to sort by.
- You can also click the down or up arrow icons, to sort items in the descending or ascending order.
You can perform the following actions on ToDo tasks:
- create new tasks
- edit the existing tasks
- delete the no longer needed tasks
- complete tasks
- pass tasks
- perform bulk operations on tasks
Creating a New Task
- To the left side of the ToDo list, locate the Create New Task button and click it.
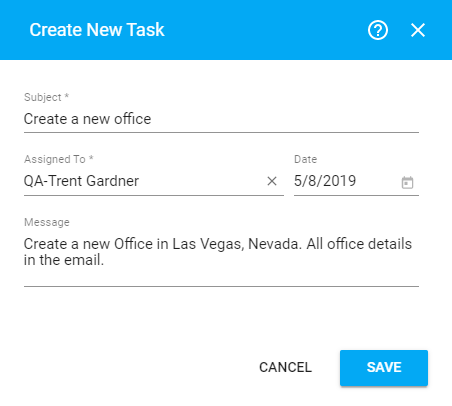
- In the Create New Task form, specify details of the task:
Subject Subject of the task. Message Message of the task. Assigned by Person who assigned a task to you. Date Date when the task was created. Message Enter the message of the task.
3. When complete, click Save.
Update the Task Due Date
- On the list with tasks, locate the one you which due date you want to change.
- Click the task subject.
- In the Edit Task form, update the due date.
- When complete, click Save.
Marking the Task as Completed
- On the list with tasks, locate the one you want to mark as complete.
- Hover over the task until the action icons appear.
- Click the Done task
 icon.
icon.
The completed task will disappear from the list of tasks.
Passing the Task to Another User
- On the list with tasks, locate the one you want to pass to another user.
- Hover over the task until the action icons appear.
- Click the Pass task
 icon.
icon.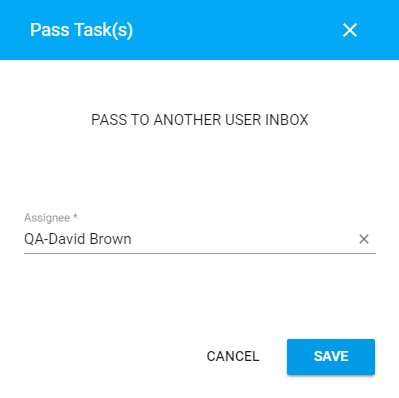
- In the Pass Task(s) form, select the user who you want to assign the task to.
- Click Save.
Deleting the Task
- On the list with tasks, locate the one you want to delete.
- Hover over the task until the action icons appear.
- Click the Delete
 icon.
icon.
Viewing Tasks for Another User
You can view tasks of another user when you switch to a specific Master Zone or Franchise Office within a specific Master Zone.
- On the sidebar located to the left side of the tasks list, locate the box for selecting users.
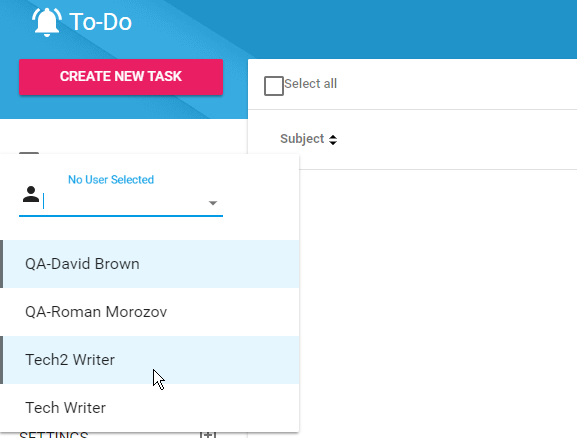
- To clear the current user, click the
 icon.
icon. - In the box, select the user whose tasks you want to view. The list of tasks will update for the currently selected user.
To view tasks for inactive users, check the Show inactive users box and select the user whose tasks you want to view.
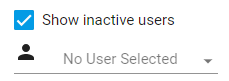
Filtering Tasks
- On the sidebar located to the left side of the tasks list, locate the selector of tasks types with the following options:
Inbox Shows your actual tasks in your workbox. Done Shows your completed tasks. Passed Shows tasks that you passed to other users.
- Select the filtration option.
- View the list of filtered tasks.
Re-Opening Tasks
- You can re-open the already completed tasks and view them in your Inbox.
- Select Done as filtration option for tasks.
- On the list with tasks locate the one you want to re-open.
- Hover over the task until the action icons appear.
- Click the Back to Inbox
 icon.
icon.
Event-Driven ToDo Tasks
The system generates automatically a range of ToDo tasks according to the event triggers.
The system looks up for users with the ToDo permissions and creates ToDo tasks for them upon occurrence of a specific event in the system.
The following ToDo tasks can be created:
| Task | Description |
| System Email Template [Template Name] is Overwritten | A user has overwritten a specific System Email Template. The template name, as well as the link to its overwritten version, will be specified in the task. |
| Job Email Template [Template Name] is Overwritten | A user has overwritten a specific Job Email Template. The template name, as well as the link to its overwritten version, will be specified in the task. |
| Layout Template [Layout Template Name] is Overwritten | A user has overwritten a Layout Template. The layout template name will be provided in the task. |
| Builder’s Insurance Expires on [Expiry Date] | The Builder’s Insurance expires on a specific date. The expiry date will be specified in the task. |

