The iPad app is a mobile solution to help Supervisors complete construction checklists, record job-specific notes, and record client meetings. The app requires a Supervisor to be created as an employee on the Intranet and then links specific jobs that they have been nominated as the Supervisor for in the Builder Portal.
Getting Started
First, a user must be created in both the Builder Portal and the Intranet. Then they will need to be assigned to specific jobs before downloading the app.
Create a User
An employee contact must be created and then a user can be created for that contact.
- Create an Employee Contact by clicking Contacts in the left-hand menu.
- Click the Create New Contact button, complete all of the required information, and click Process.
- Create a User by navigating to Setup > Manager > Users in the left-hand menu.
- Complete all of the required information, assign the relevant Office Role, select the Supervisor System Role, and click Process.
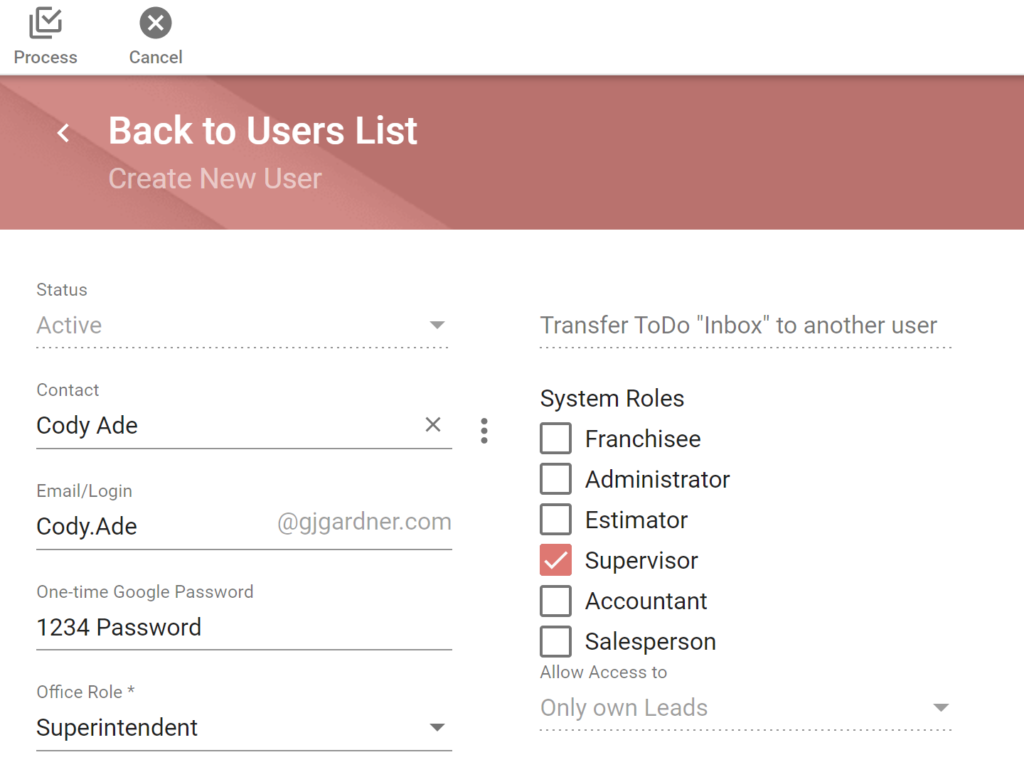
Assign Jobs to the User
By default, Supervisors will only see jobs that have been assigned to them. Jobs are assigned via the General tab on each job.
- In the left-hand menu navigate to Jobs > Jobs List and select a job you would like to assign to the Supervisor.
- In the General tab select the Supervisor dropdown and select the user to assign the job to them.
- Click Process to save and return to the Jobs List.
- Repeat steps 1-3 for all active jobs that need to be assigned to the Supervisor.
- In the left-hand menu navigate to Setup > System Variables > Integration Accounts > Intranet.
- Click the Send Jobs to Intranet button.
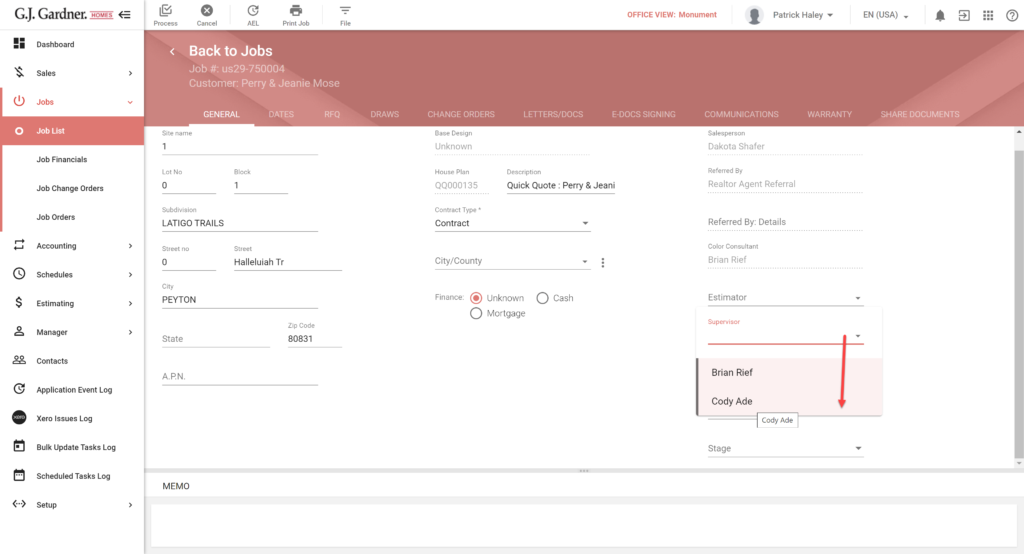
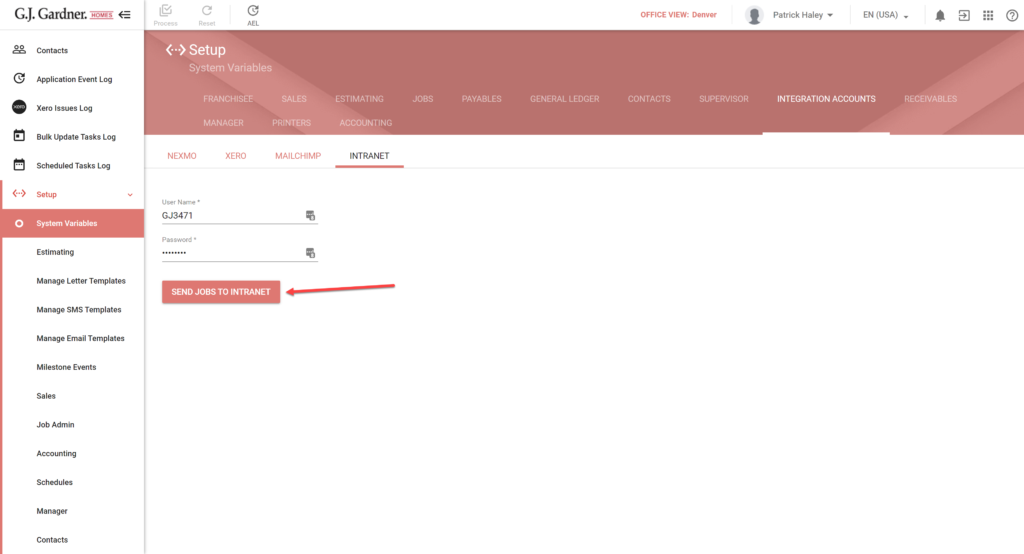
Add Supervisor on Intranet
Now the Supervisor must be added as a user on the Intranet to link the app with jobs from the Builder Portal. The following steps can only be completed by the Franchise owner:
- Log in to http://intranet.gjgardner.com.
- Navigate to Users > Staff.
- Click the Add Office Staff button.
- Fill in the Supversior’s contact information.
- Select the Supervisor in the GreenHouse User field.
- Click the Enabled – Login Allowed box.
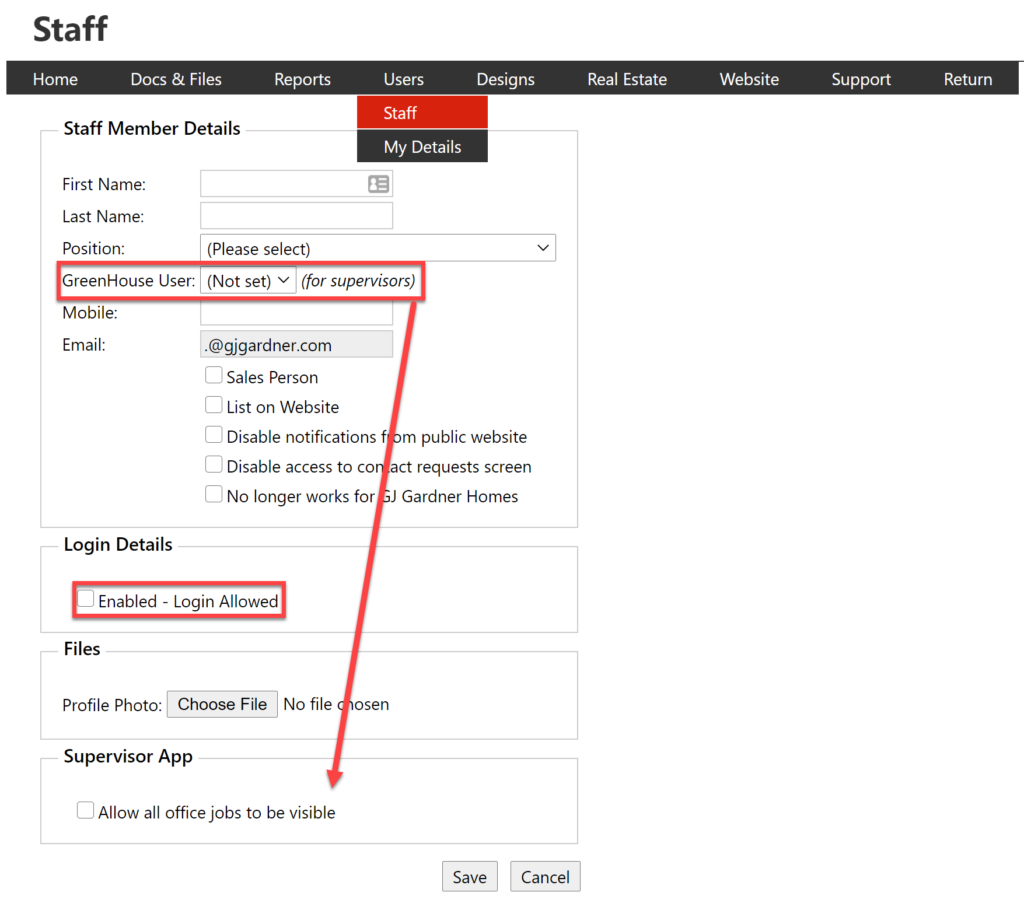
After you save a window appears with the Supervisor’s login credentials.
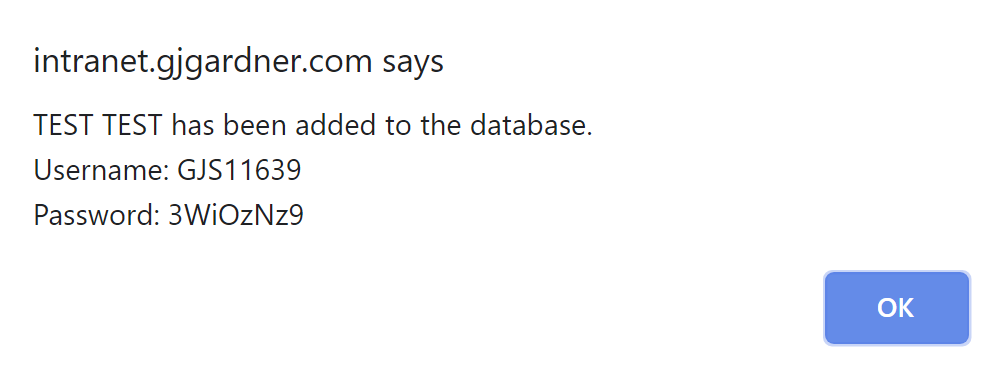
Write down these credentials so that they can log in to the Intranet and the iPad app. These can always be changed when they log in to the Intranet by clicking Users > My Details.
Download & Install the App
The iPad app is an Enterprise Application, meaning it is used internally and not not available through the normal app store. Because of this, it must be installed following the steps below:
Download & Install
- Using an iPad, log in to http://intranet.gjgardner.com using the username and password that were supplied when creating the account.
- Navigate to Docs & Files > Supervisor App.
- Click the red Download App button.
- When prompted by the iPad device, click the Install button.
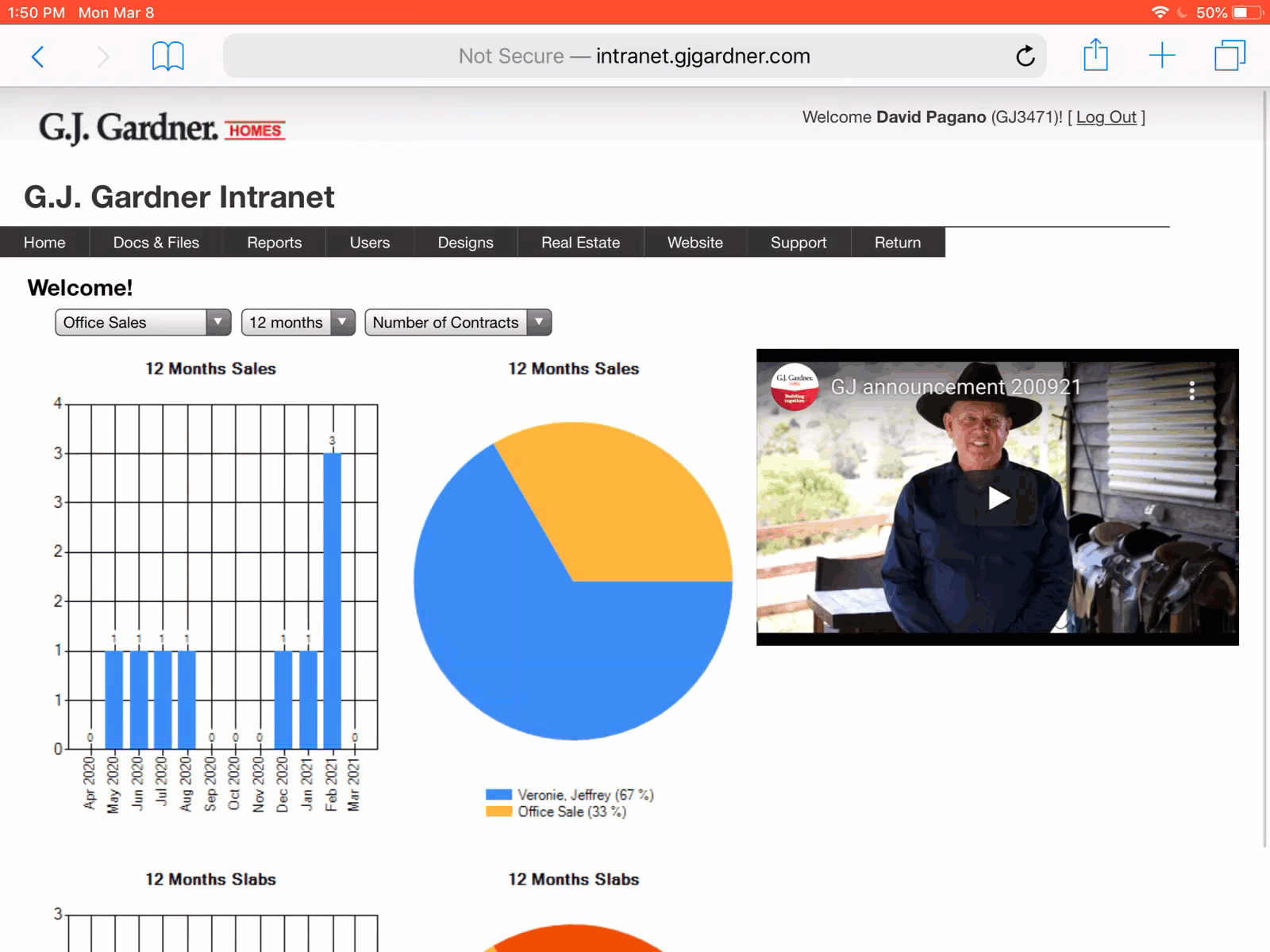
The iPad begins to download in the background. Click the Home button will display the installation progress of the app.
“Trust” the Enterprise App
After the app has finished downloading and installing it must be verified as a trusted application in the device settings.
- On the iPad click the Settings icon.
- Click General > Device Management > THE GARDNER FAMILY TRUST NO 4.
- Click the Trust “THE GARDNER GAMILY TRUST NO 4”.
- Click Trust when prompted.
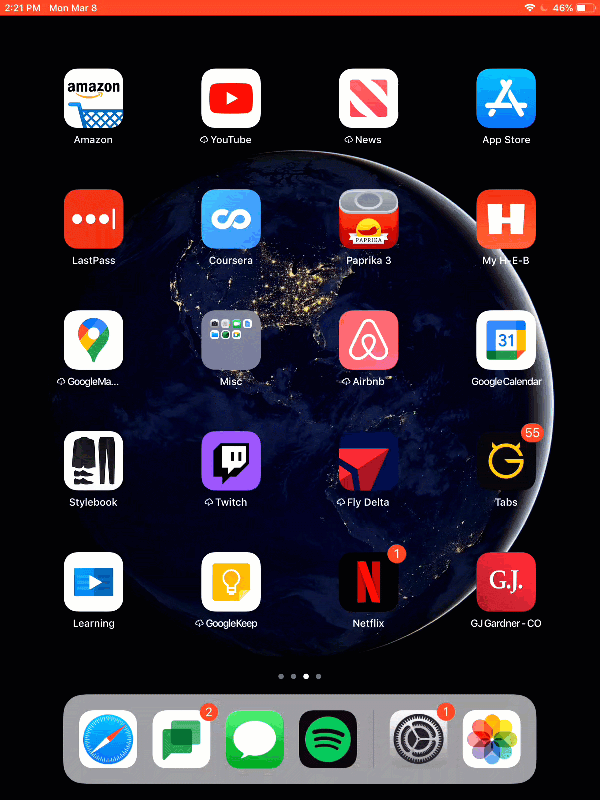
Now the app can be accessed by using the users intranet log in details.
Log In to the App
After the app has been verified as a Trusted application, the Intranet username and password supplied when creating the user may be used to sign in. You can change your username and password to something easier to remember by logging into the Intranet and navigating to Users > My Details.
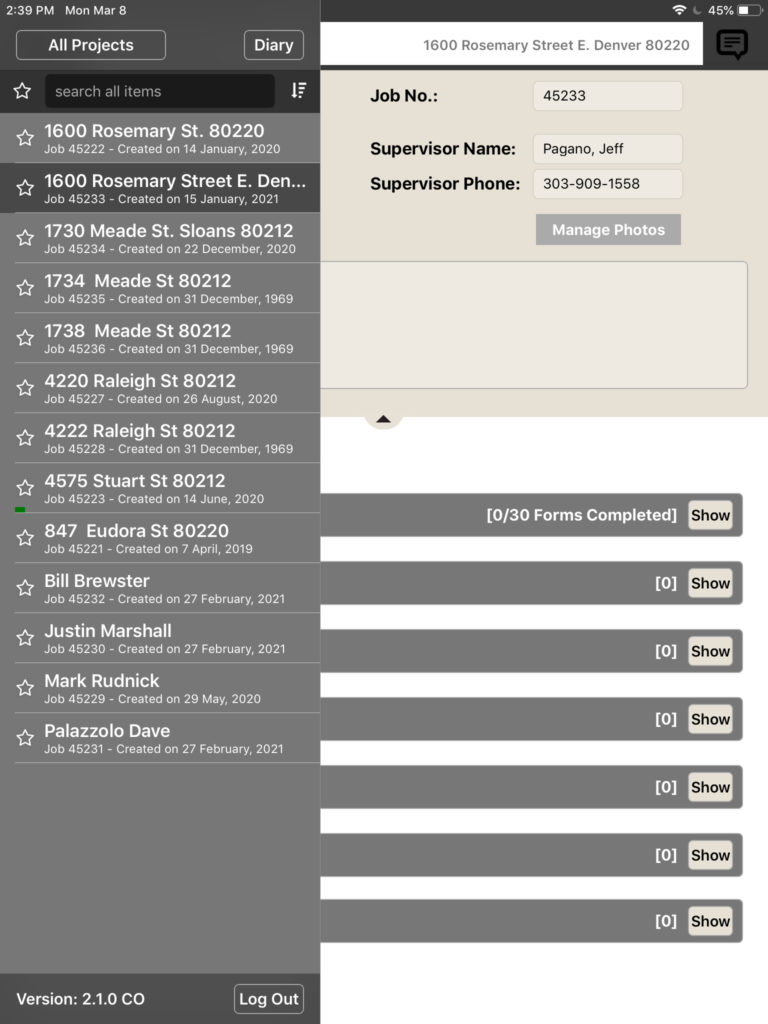
Install Google Apps (optional)
To allow Supervisors to send/receive emails to clients from the app as well as reference Job Docs, from the job site it is recommended they download the official Gmail and Google Drive iOS applications.
Log in with the supplied @gjgardner.com.au credentials.


Great info. Can i suggest that the detailed contents be added here from the original manual…this was on the intranet under Manuals – Au Construction Manual, then the last section has info about how to use the Quality Control forms, send site instructions, how to upload photos to the client portal, etc.