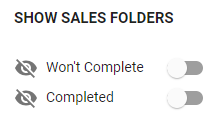Sales Schedules provide a capability to track the completion of sales tasks for a specific Job, view dependencies of tasks, and visualize the entire sales progress on the Gantt chart.
List of Sales Schedules
You can manage Sales Schedules and correctly plan all the required sales activities and visualize them with a Gantt chart.
- To manage Sales Schedules, on the navigational sidebar, select Schedules.
- Once the Schedules section expands, select Sales.
The Sales Schedules section opens, as follows:
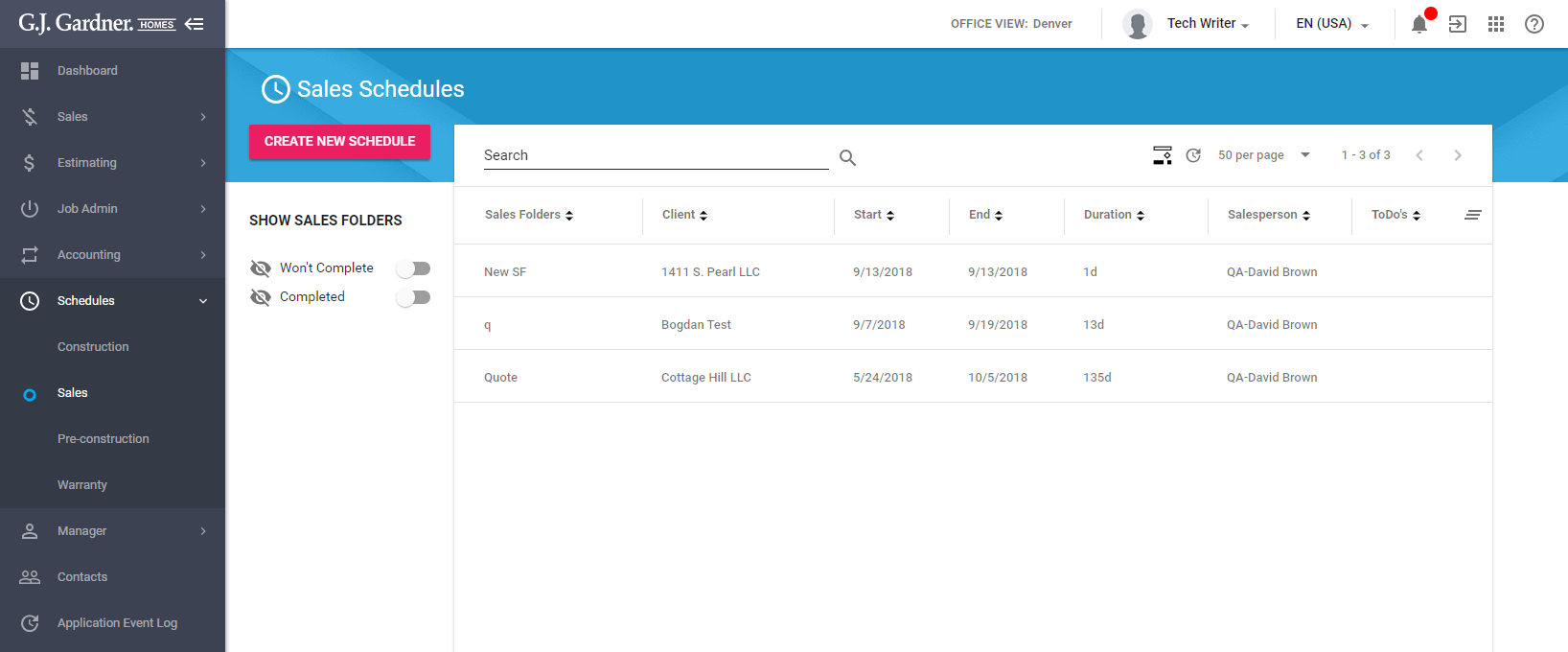
Here you can see the list of all Sales Schedules. For each Sales Schedule, the following information is displayed:
| Sales Folder | Name of the Sales Folder which the Sales Schedule is created for. |
| Client | Name of the client who the Sales Schedule is created for. |
| Start | Start date of the Sales Schedule. |
| End | End date of the Sales Schedule. |
| Duration | Duration of the Sales Schedule. |
| Salesperson | Salesperson who created the Sales Schedule. |
| ToDo’s | Flag that the Sales Schedule contains ToDo items. |
You can perform the following operations on Sales Schedules:
- create a new Sales Schedule
- edit the existing Sales Schedule
- delete the no longer needed Sales Schedule
- manage tasks within Sales Schedules
Creating / Editing Sales Schedules
Creating a Sales Schedule
Creation of a new Sales Schedule depends on the following factors:
Sales Folder (of the Lead) is active. You cannot create a Sales Schedule for the Lead if the Sales Folder is in one of the following statuses:
- Completed
- Will not complete
Note
You will not be able to create a new Sales Schedule if you do not have a permission to create Sales Schedules.
- On the Sales Schedules page, click Create New Schedule.
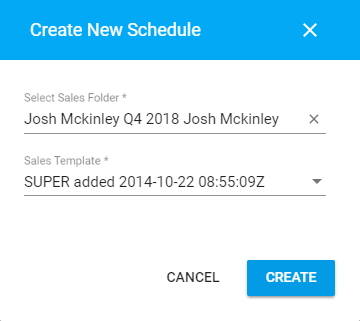
- In the Create New Schedule form, specify the following information: Select Sales Folder Select the Sales Folder which a Sales Schedule is created for. Sales Template Select the sales schedule template to use for the Sales Schedule creation.
- When complete, click Create. The Sales Schedule page opens.
Once you have created a Sales Schedule, you can view the list of sales tasks, as follows:
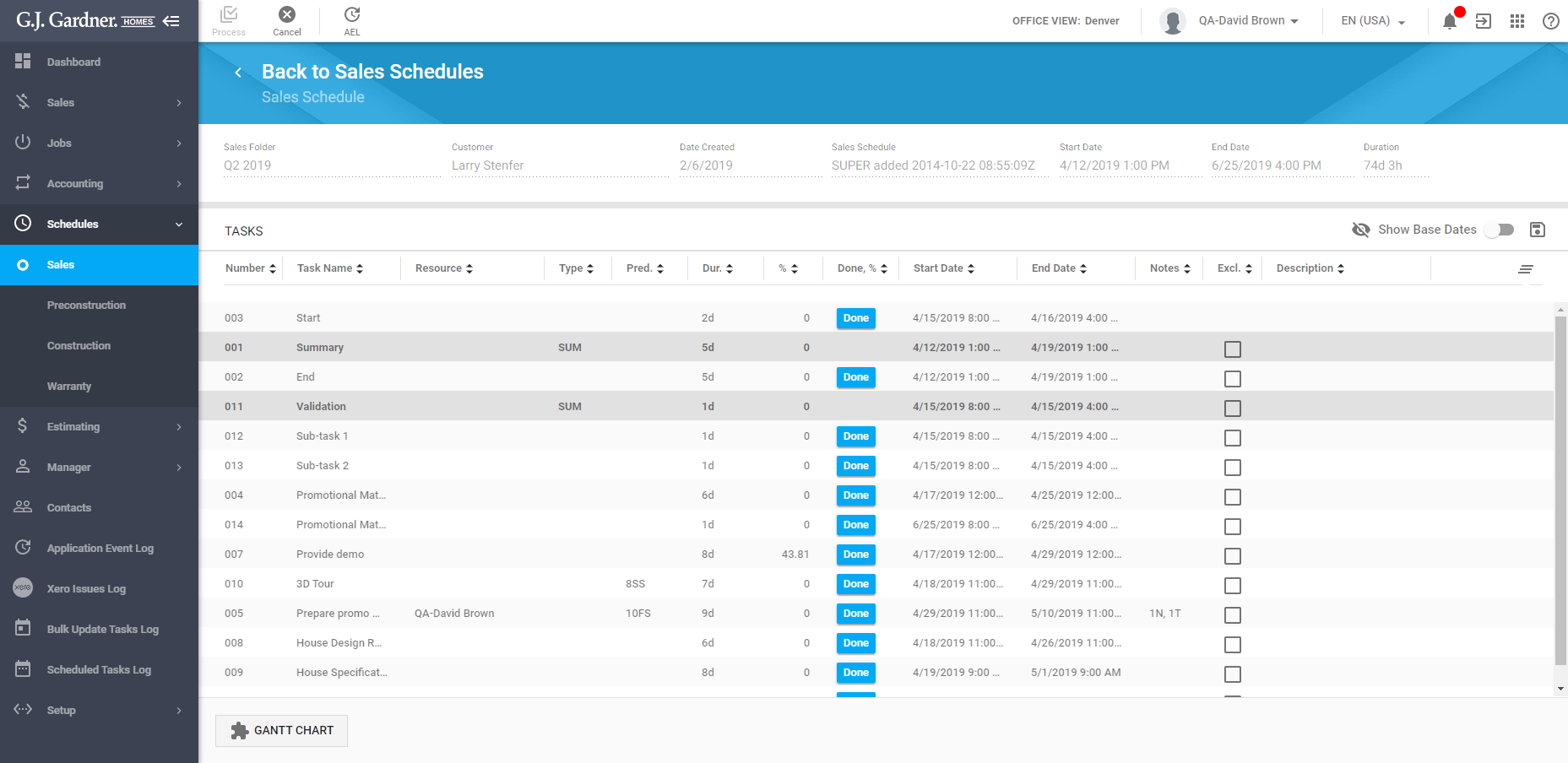
For each Sales Schedule, the following information is displayed:
| Sales Folder | Name of the Sales Folder which the current Sales Schedule attributes to. |
| Customer | Full name of the customer who the sales schedule is created for. |
| Date Created | Date when a Sales Folder was created. |
| Sales Schedule | Name of the Sales Schedule Template used. |
| Start Date | Date when the sales activities start. |
| End Date | Date when the sales activities end. It is calculated automatically by the system on the basis of sales duration in the sales schedule template. |
| Duration | Duration of the sales phase in days. |
All this information is read-only. You cannot modify it.
Editing the Sales Schedule
- On the Sales Schedules page, locate the one you want to edit.
- Hover over this sales schedule until the action icons appear.
- Click the Edit icon. Alternatively, you can click the corresponding row on the list with sales schedules.
- On the Sales Schedule page, make the appropriate modifications.
- When complete, click Process.
Deleting the Sales Schedule
- On the Sales Schedules page, locate the one you want to delete.
- Hover over this sales schedule until the action icons appear.
- Click the Delete icon.
- Confirm the removal of the sales schedule.
Searching for Sales Schedules
You can search for specific Sales Schedules by Sales Folder and Client.
- Above the list with Sales Schedules, locate the search box.
- Into the search box, enter the Sales Folder name or Client name.
- Click the Find
 icon or press Enter. The system will show the list of Sales Schedules that match the search query.
icon or press Enter. The system will show the list of Sales Schedules that match the search query.
To clear the search query, click the Clear ![]() icon located within the search box.
icon located within the search box.
Showing Sales Schedules
By default, the system hides Sales Schedules for Sales Folders in the Completed and Won’t complete statuses. If needed, you can show them again on the list with current sales schedules.
To the right side of the list with sales schedules, locate the two toggles labeled as Won’t Complete and Completed.
Move the appropriate toggle right to show sales schedules for Sales Folders in the Completed and Won’t Complete statuses.