Export Item Prices
You can export prices of existing Items to an Excel file or to a Google Sheet. This can be used to efficiently update multiple items at one time or when requesting costs from a New Supplier/Subcontractor.
- To export prices, on the navigational sidebar, select Setup.
- Once the Setup section expands, select Estimating.
- On the tabbed menu, select Export Prices.
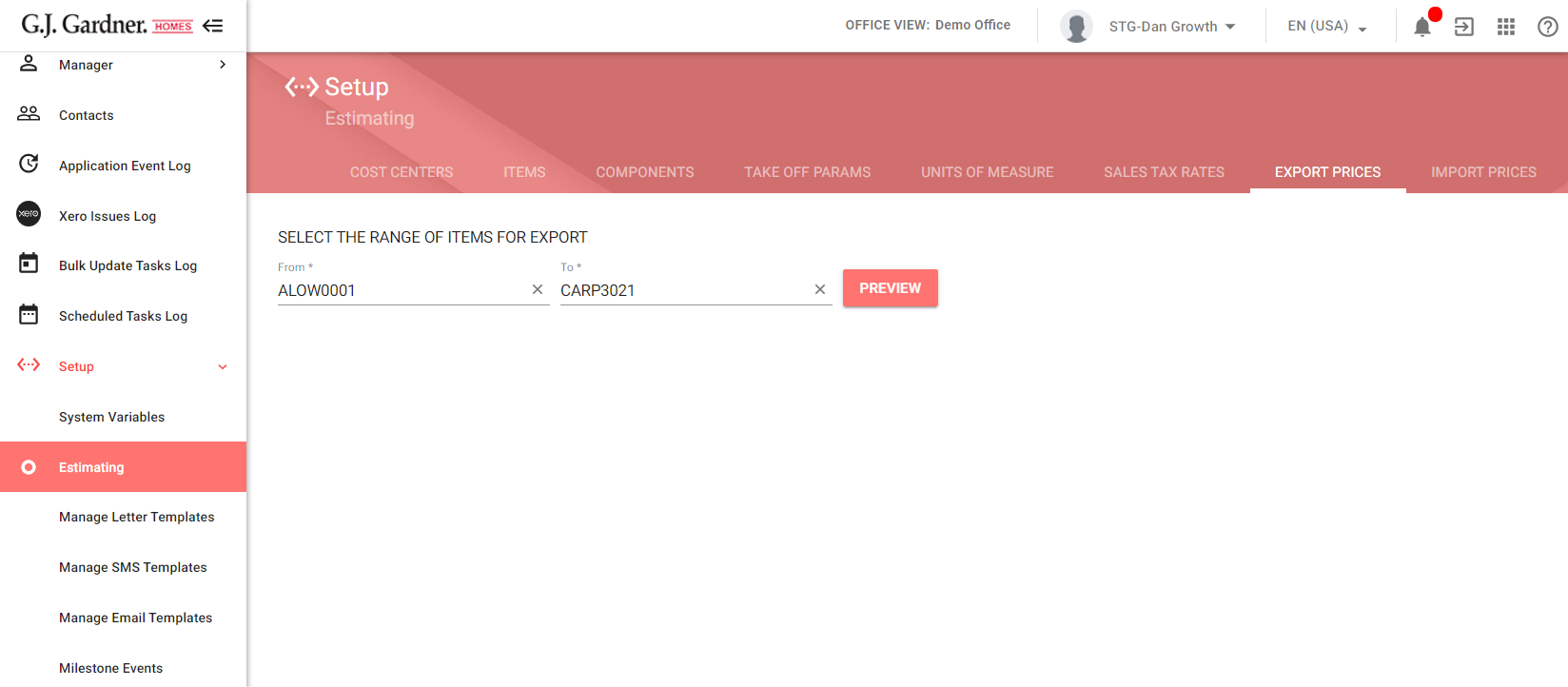
- In the From and To boxes, select the range of Items for export.
- Click Preview. The system will generate a list of Items within the selected range.
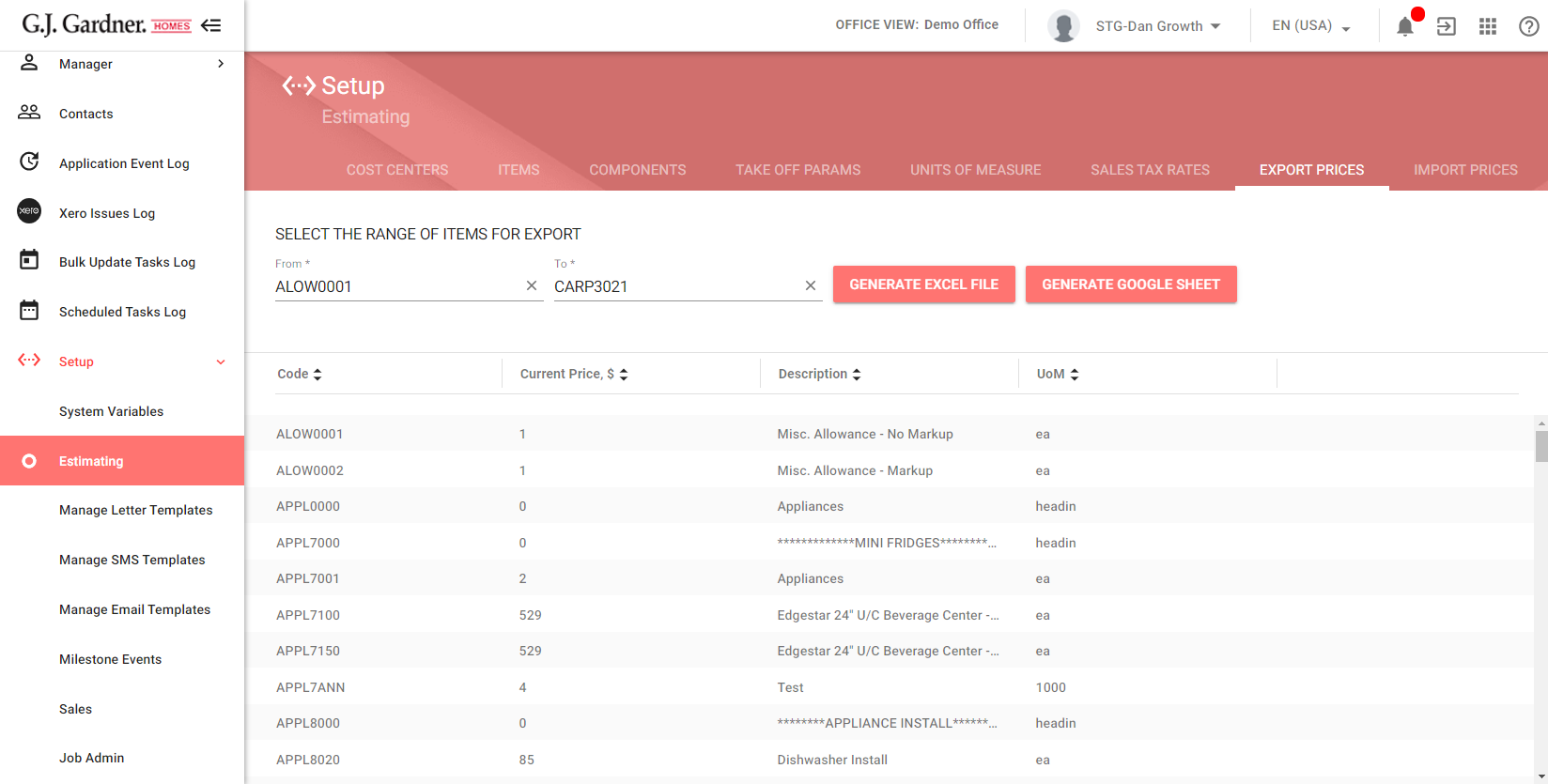
- Click Generate File or Generate Google Sheet..
- Save the prompted Excel file to your local computer by clicking Download. Or click the link to transition to the generated Google Sheet file in the Link to Google Sheet form.
Note
The exported file will include the four columns: Code, Price, Description, and UoM. The Description and UoM columns in the Excel file will be ignored by the system during the import.
Import Item Prices
You can import prices of existing Items and update them in the system. Additionally, you can import new Items with their prices into the system.
You can import prices in two ways:
- from an Excel file
- from a Google Sheet
- To import prices, on the navigational sidebar, select Setup.
- Once the Setup section expands, select Estimating.
- On the tabbed menu, select Import Prices.
The Import Prices page opens, as follows:
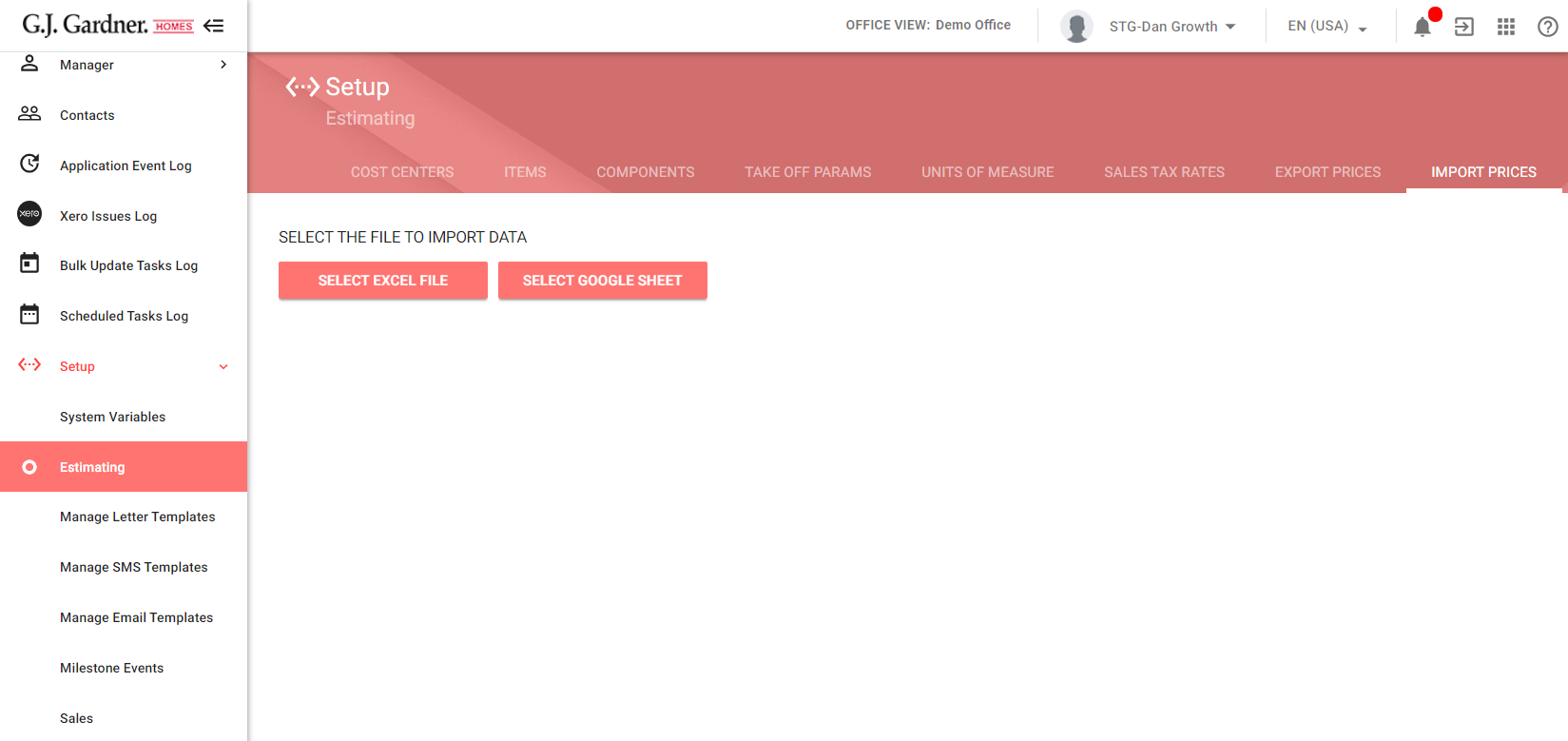
To import prices from an Excel file:
- Click the Select Excel File button and select the file with prices for importing.
- Click Import Prices. The system will upload the selected the file and parse it. The system will do the following:
- determine updated Items
- determine new Items
- determine Items with errors
- Switch between the tabs to select Items that you want to import into the system.
Note
The system will reject any imported file if its file extension differs from *.XLSX.
On the Updated Items tab, you can view Items which price was changed. For each Item, the following information is shown:
| Code | Code of the Item. |
| Current Price, $ | Current price in dollars of the Item. |
| New Price, $ | New price in dollars of the Item from the imported Excel file. |
| Variance, $ | Price variance in dollars. It is calculated as a variance of the new price to the current price. |
| Variance, % | Percentage price variance. It is calculated as a ratio of the new price to the current price. |
| Trend | Trend of the price change which is indicated with the arrows, as follows:
|
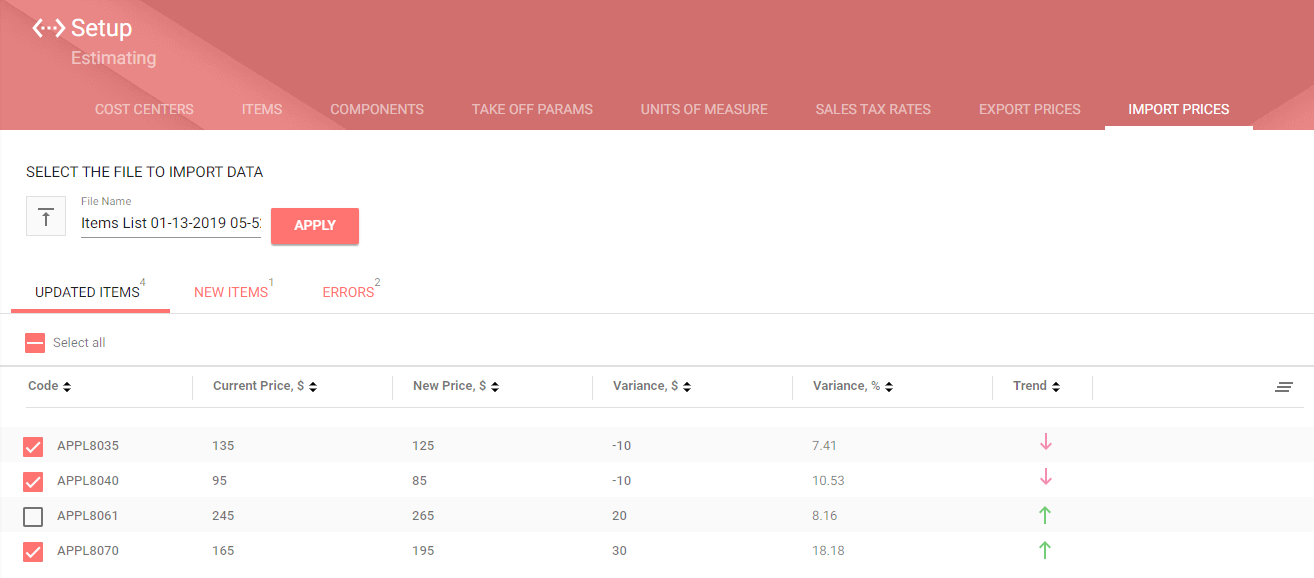
On the list with Items with updated prices, select the ones you want to update in the system. To select all records, check the Select All box located above the table with Items.
On the New Items tab, you can view new Items which do not currently exist in the system. For each Item, the following information is shown:
| Code | Code of the Item. |
| Price, $ | Price in dollars of the Item. |
| UoM | Unit of Measure of the Item. The select box activates when you select the Item for importing. Select the Unit of Measure which applies to the Item. |
| Sales Tax | Check the box to apply the sales tax to the Item. The check box activates when you select the Item for importing. |
| Description | Description of the Item. By default, the Item description is not imported from the Excel file. You can specify manually description for a new Item. |
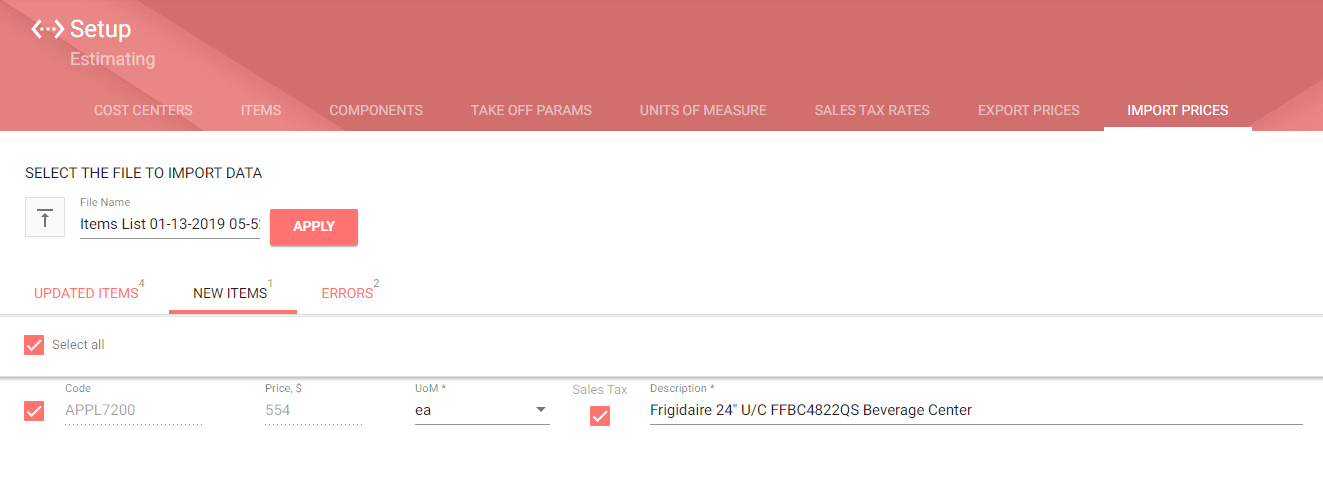
On the New Items list, select the ones you want to import into the system. To select all records, check the Select All box located above the table with Items.
On the Errors tab, you can view rows that contain invalid data about Items in the imported Excel file. For each error, the explanatory description is provided, as follows:
| Item Code in row N is empty | The Item Code is not provided in the imported Excel file. |
| Item Code in row N is not unique | The Excel file more than one Item with the same Item code. |
| Item Code in row N has incorrect format | The Code of the Item is of the incorrect format. |
| Price in row N is empty | The price of the Item is empty. |
| Price in row N has incorrect format | The price of the Item has incorrect format. |
| Unexpected error in row N | Any error that differs from the errors described above. |
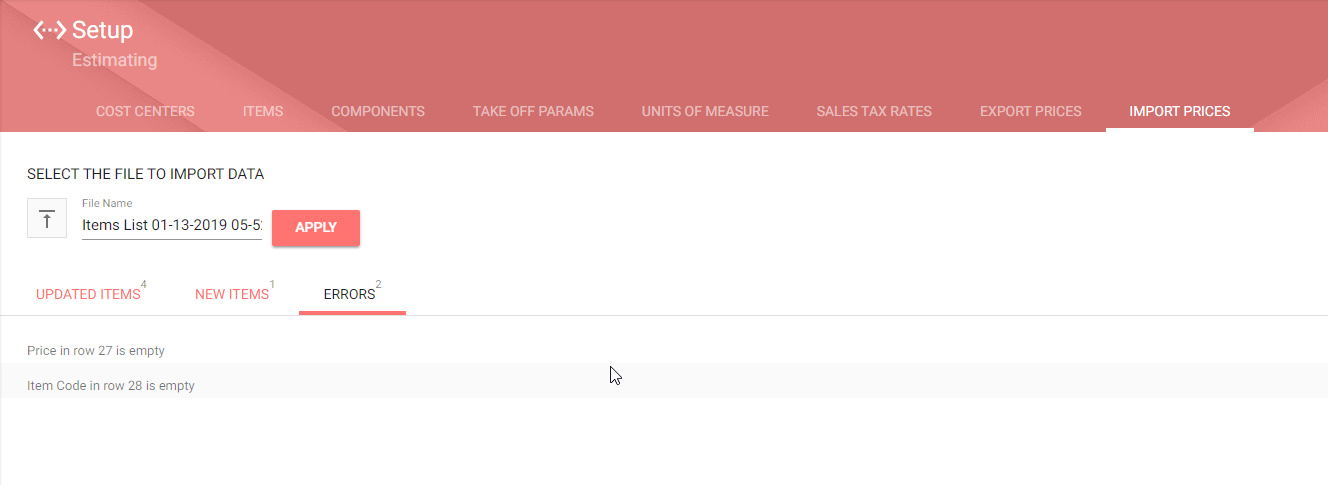
When complete, click Apply.
Note
During import of Items with updated prices, the system performs the following activities: 1. The system updates the Item Cost. 2. The system finds all Components where updated Items are used and initiates recalculation of the Component Cost. 3. The system finds all House Plan Estimates where updated Items are used and initiates recalculation of these House Plan Estimates.
To import prices from a Google Sheet:
- Click the Select Google Sheet button.
- In the Select a file form, select the Google Sheet with Items and prices.
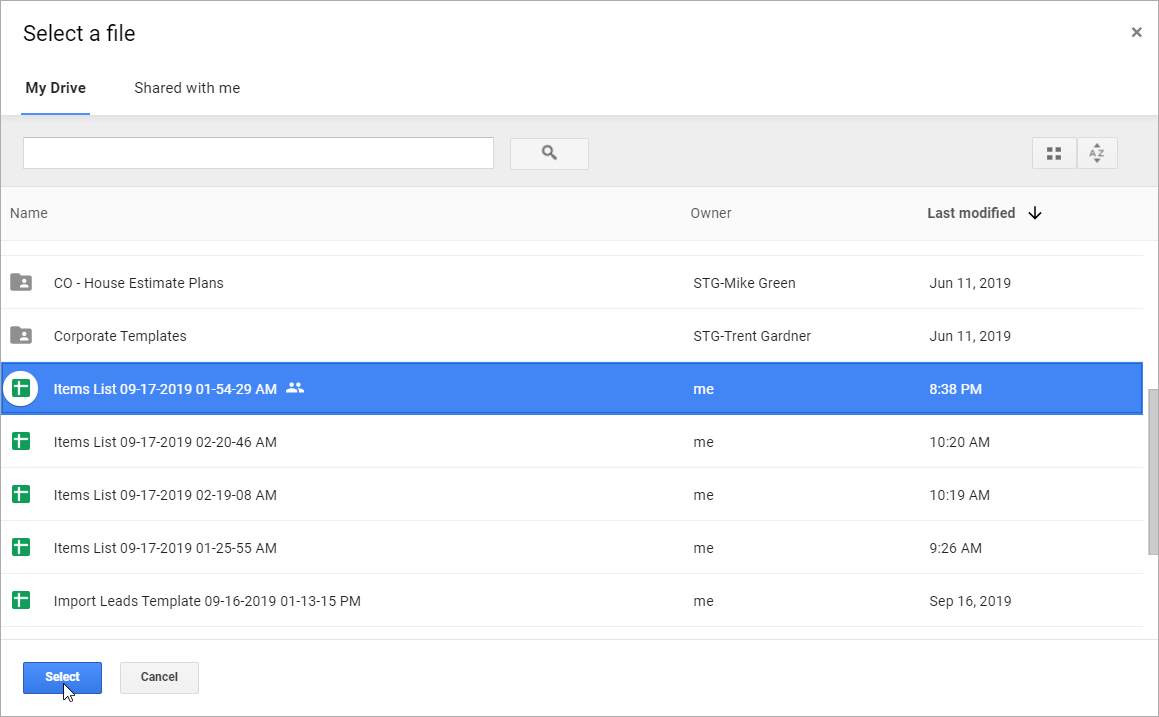
- Click Select.
- Click Import Prices.
- Review the updated and new Items, as well as errors in the Google Sheet. For the details, see the importing from an Excel file.
- When complete, click Apply.

