- Assign the City/County type to the contact. The City/County tab appears, as follows:
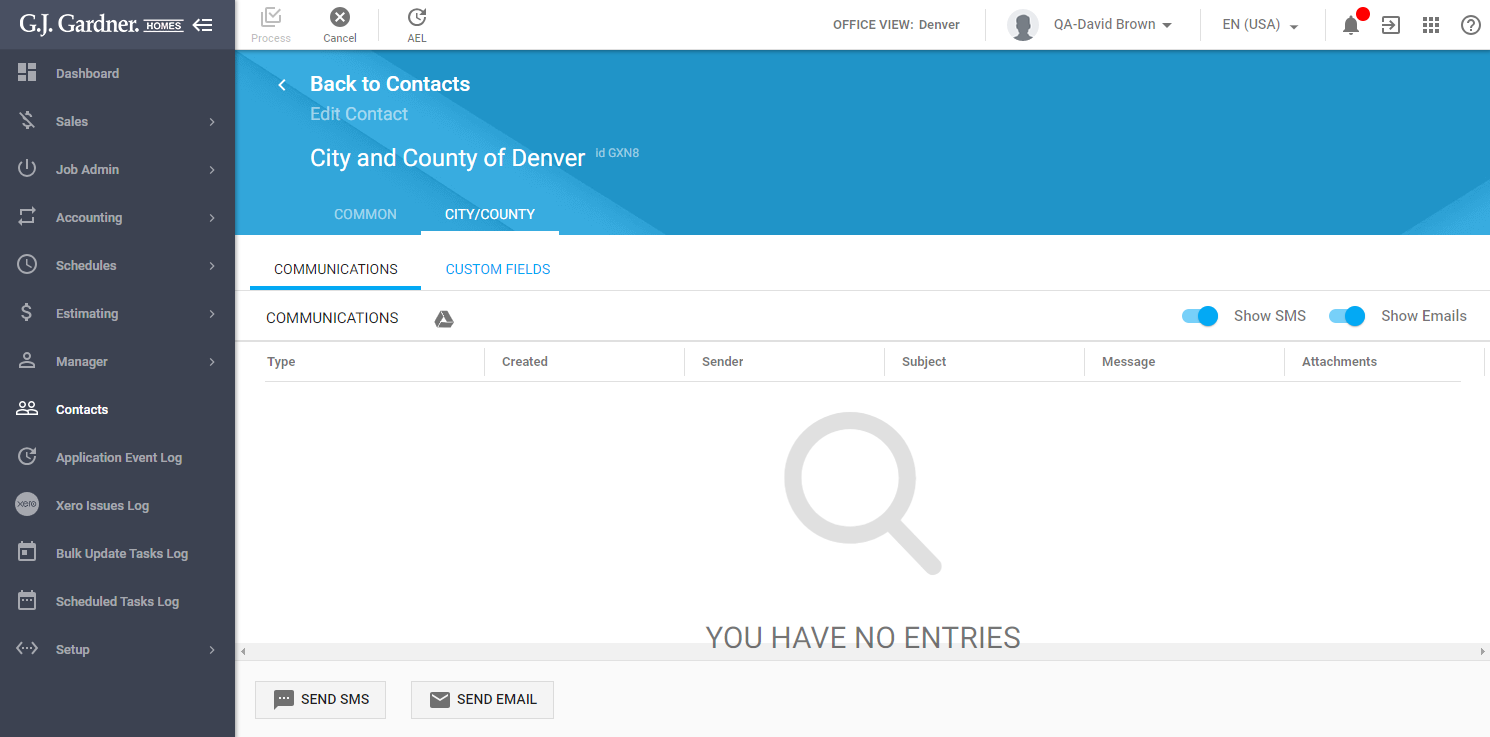
Managing Communication with City/County
You can directly communicate with the contact of the City/County type by email or by SMS, and view MailChimp newsletters that were sent.
- On the tabbed menu, select Communications. On the opened page you can view the list of communication items between you and the contact.
- For each communication item, you can view the following information:
Communication Item Information
| Type | Type of the communication item (SMS or email). |
| Created | Date when the communication item was created. |
| Subject | Subject of the email. It is not applicable to SMS. |
| Message | Text of the communication item. |
| Attachments | List of files attached to the email. It is not applicable to SMS. |
To sort communication items:
- Click the header of the column which you want to sort by.
- You can also click the down or up arrow icons, to sort items in the descending or ascending order.
To send a new SMS:
- Click Send SMS.
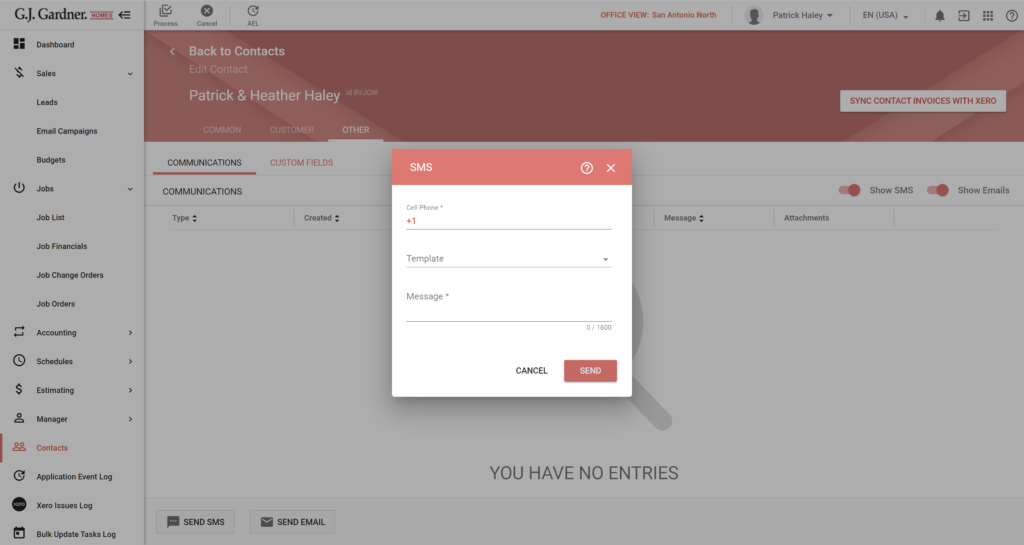
- In the SMS form, specify the following information:
| Cell Phone | Enter the cell phone number of the contact. By default, the system populates it automatically with the phone number specified in the Lead profile. |
| Template | Select a template to repopulate the message field with a template from Setup > Manage SMS Templates. |
| Message | Specify the message for SMS. One SMS message can include up to 160 characters. If you exceed this limit, your message will be separated into two SMS. Please consider the contents of your SMS message before sending it to the addressees. See the following terms for details. |
- Click Send.
To send a new Email:
- Click Send Email.
- In the Email form, specify the following information:
| Email, CC, BCC | Enter the email address of the Lead. By default, the system populates it automatically with the email address specified in the Lead profile. You can specify multiple email addresses of recipients by separating them with a semicolon (;). |
| Subject | Enter the email subject. |
| Template | Select a template to repopulate the message field with a template from Setup > Manage Email Templates. |
| Subject | Enter the email subject. |
| Message | Enter the email message. Use the visual editor to apply the required formatting to your message and align the text. |
- To attach files to the email message, click Attach Files and select the appropriate files on your Google Drive.
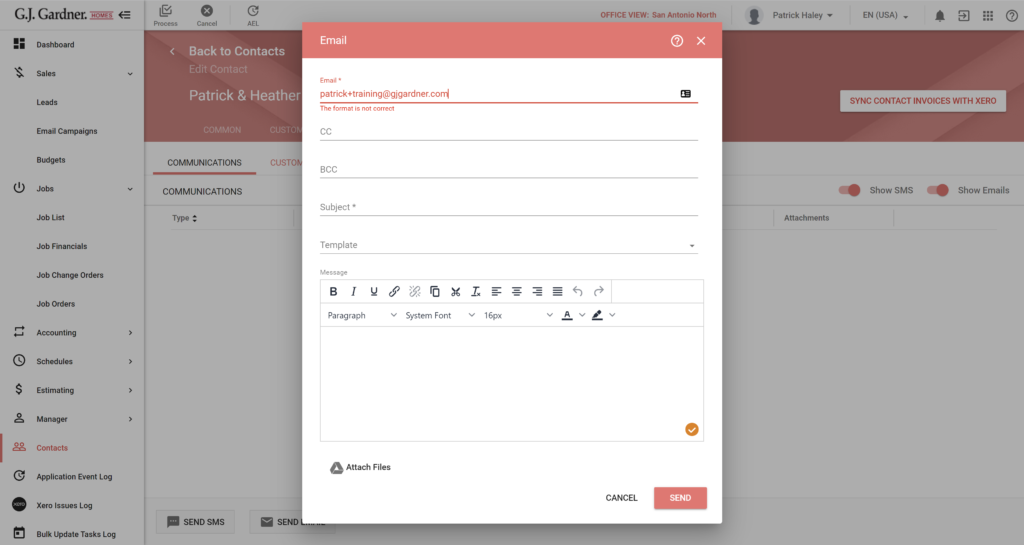
- Click Send.
Filling Out Custom Fields
- On the tabbed menu, select Custom Fields.
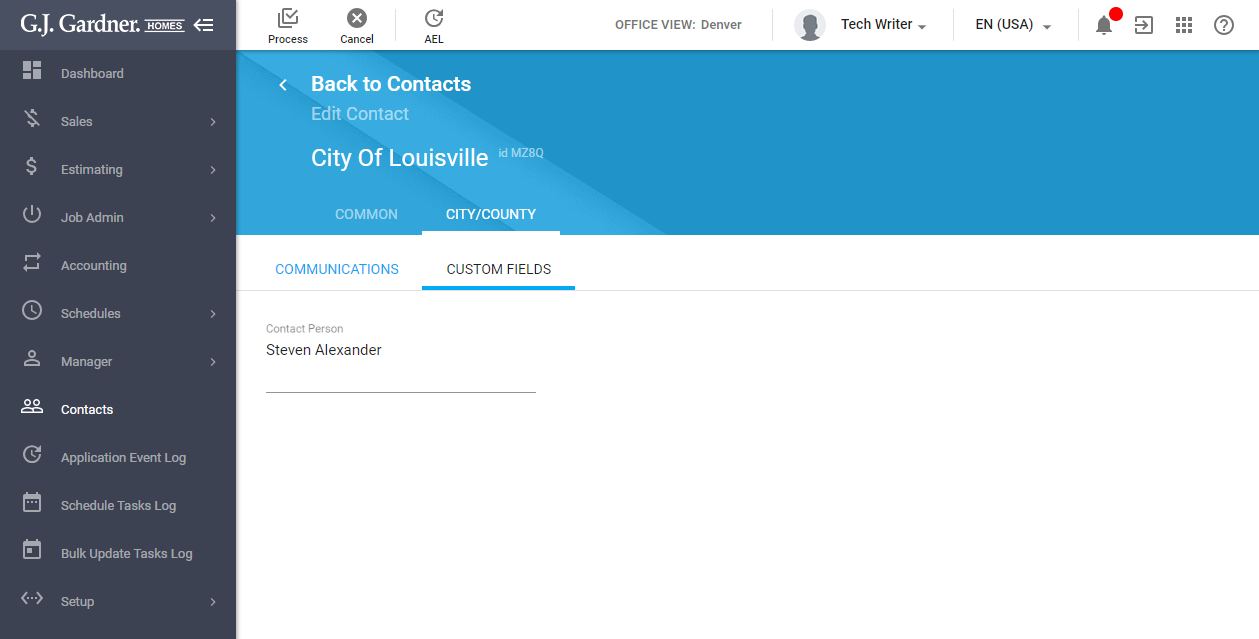
- On the opened tab, fill out the custom fields for the contact.
- When complete, click Process.

