Getting started
You can find and open your files from Google Drive on your computer with Google Drive for desktop. You can:
- Save specific files and folders offline, including shared drives.
- View and organize your files in your computer’s file system without using storage space.
- Open files on your computer.
1. Download & install
To download Google Drive for desktop:
- On your computer, open:
- GoogleDriveFSSetup.exe on Windows
- GoogleDrive.dmg on Mac
- Follow the on-screen instructions.
2. Open the desktop app
You can find Google Drive for desktop Menu in a different place, depending on what computer you use:
- Windows: At the bottom right of your screen.
- Mac: At the top right of your screen.
3. Login with your account
After opening Google Drive for Desktop you’ll be prompted to sign in. Go ahead and sign in with your G.J. Gardner email account.
Working with files
After logging in you can now view your Google Drive files and folders directly on your desktop. A new G: drive will be created where you can view and access them.
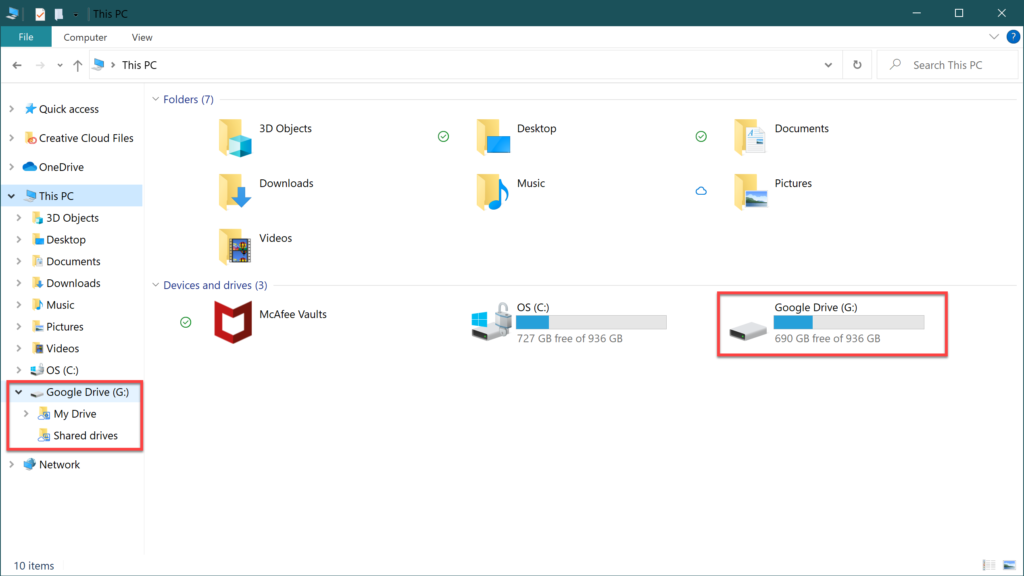
When you double click on a file it will open the file in Google Docs, Sheets, Slides, etc. If the file is a Microsoft Office document such as a Word or Excel file, it will open the file in the relevant Office application. Office files saved to Google Drive folders will still be accessible and able to be edited by anyone the file is shared with through the Google Drive web application.
Right clicking on the file displays addition options including Open, Copy a direct link, Share with Google Drive, Add shortcut to Google Drive, and the ability to make the file accessible offline in case you lose an internet connection.
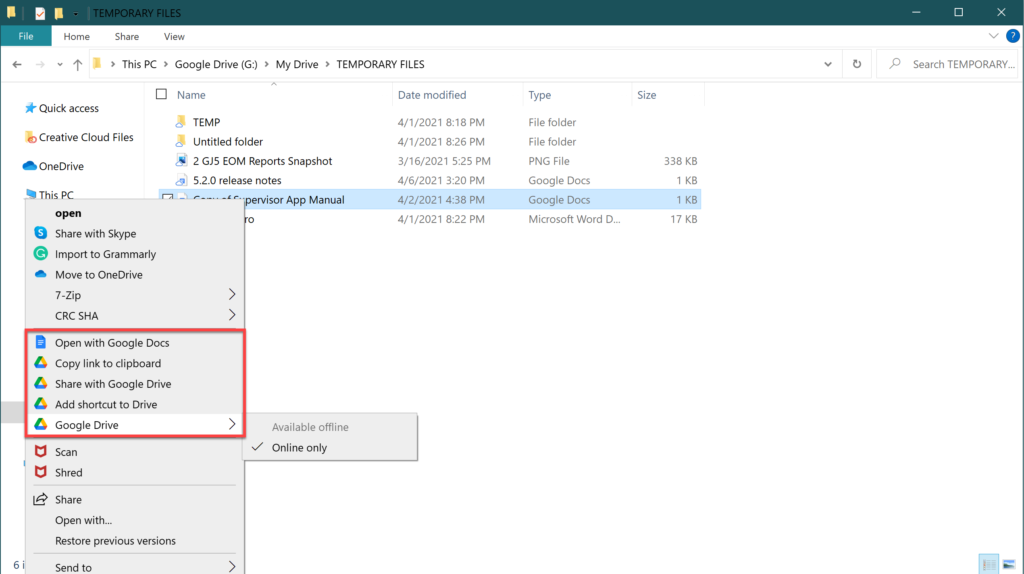
Deleting files
Deleting files in Drive for Desktop works the same way it does in the Google Drive web application. When a file is deleted, it doesn’t go into the Recycle Bin. Instead, it gets moved to the Trash bin in Google Drive where it can be restored.
Keep files and folders offline
To save a file offline, make sure you have an app that can open your file.
- Click the Google Drive for desktop Menu
.
- Click Open Google Drive folder
.
- Right-click the file or folder you want to save offline.
- Click Google Drive for desktop
Available offline.
- Once your file is saved offline, you’ll see a green checkmark next to it.
See who’s editing Microsoft Office files in real-time
When you store a Microsoft Office file in Google Drive for desktop and share it with people who also have real-time presence turned on, you can see whether anyone else is making changes.
- Safe to edit: You can make changes in the file because no one else is editing.
- Wait to edit: Someone else is editing the file.
- To get notified when they’re done, check the box next to “Notify me when it’s safe to edit.”
- To see more about who is editing or viewing the file, click on the person in the list.
- New version created: Someone created a newer version.
- To get their new version, click Get latest.
Combine versions that conflict
If someone saves a new version while you’re editing, you can merge your changes into the latest version.
- In the lower right, click Preview.
- Copy changes from your version (on the left) to the latest version (on the right).
- Click Save.
- Your unsaved version on the left will be removed.
Give permission on macOS
If you use Google Drive for desktop on macOS, you must change your system permissions to see other editors in real time:
- On your Mac, go to System Preferences
Security & Privacy
Privacy
Accessibility.
- At the bottom left, click the lock to make changes.
- Next to “Google Drive for desktop,” check the box.
Turn off real-time presence
Real-time presence is automatically turned on. To turn it off:
- Click the Google Drive for desktop Menu
.
- Click More
Preferences.
- Under “Real time presence in Microsoft Office” uncheck the box.
- Click Done.

