- Open the Construction Schedules page.
- On the toolbar, locate the File button and click it.
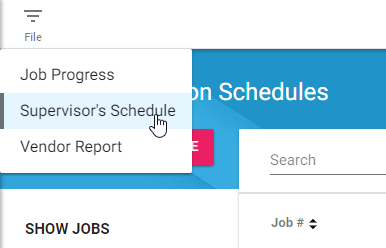
- Select Supervisor’s Schedule.
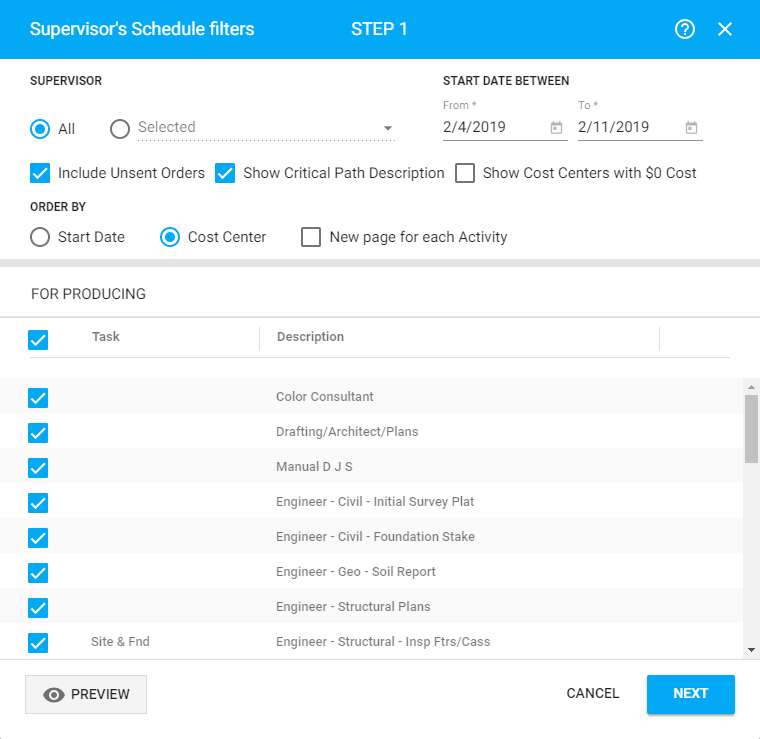
- In the Supervisor’s Schedule filters (STEP 1) form, define the reporting criteria, as follows:
Supervisor Select the appropriate option, as follows: - All – generates the report on all supervisors.
- Selected – select one or multiple supervisors who the report is generated on.
Start Date Between Define the reporting period for task start dates. Include Unsent Orders Check the box to include unsent orders into the report. Show Critical Path Description Check the box to show description of Critical Path stages. Show Cost Centers with $0 Cost Check the box to show Cost Centers with zero cost. Order by Select the option to order tasks in the report, as follows: - Start Date – tasks are ordered by Start Date.
- Cost Center – tasks are ordered by Cost Center which the task attributes to.
New page for each activity Check the box to set a new page for each activity in the report. - Select the Tasks for producing the report. To preview the report, click Preview. You will transition to the Jasper Reports system. After clicking Apply, the system will generate the report.
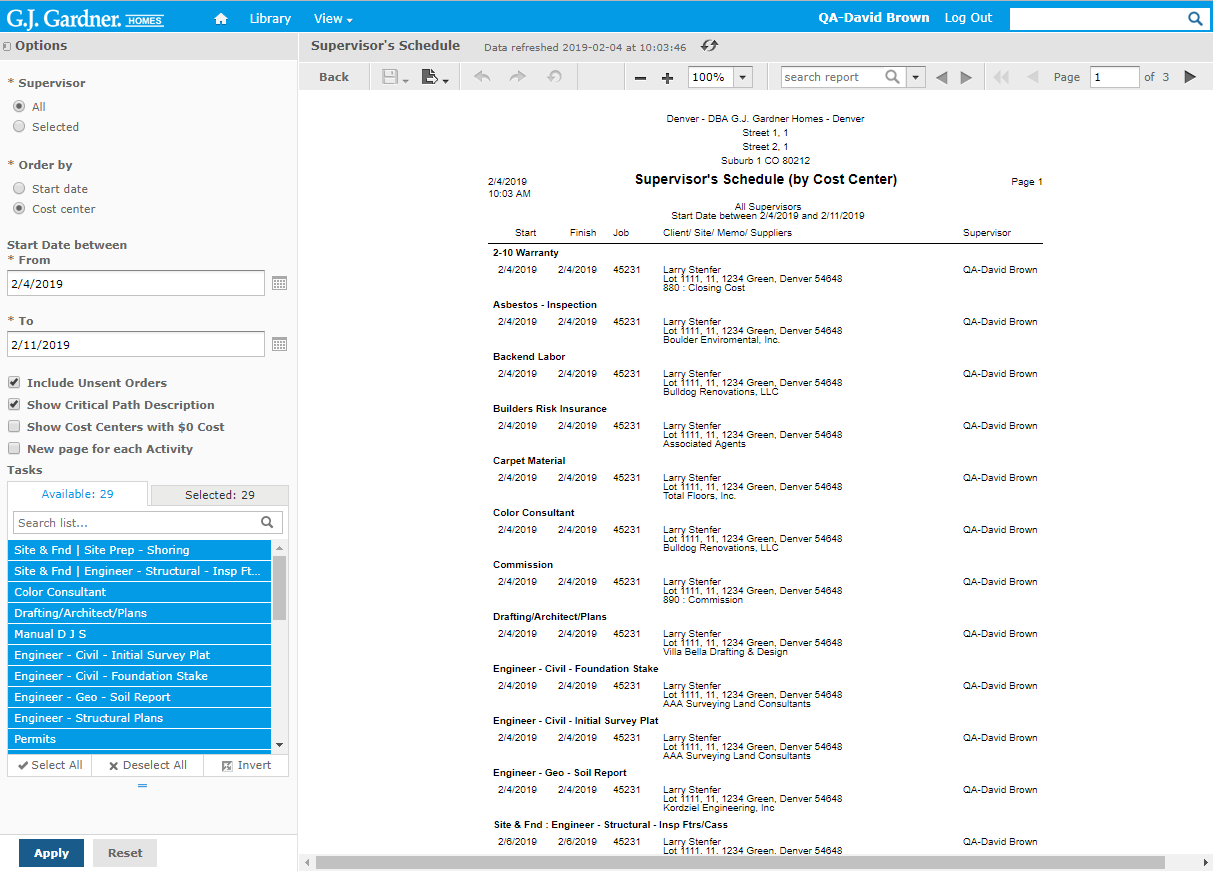
- To continue with sending the report, click Next.
- In the Supervisor’s Schedule filters (Step 2) form, select the option for sending updates to suppliers, as follows:
Printed and Emailed Initiates the printing of the report and emails it to the selected Supervisors. This creates a bulk task Supervisor’s Schedule Reports Delivering. Printed Only Initiates the printing of the report on the Critical Path stages and delivers it to the selected Supervisors. Emailed Only Emails the report on Tasks (excluding Critical Path stages) to the selected Supervisors. - To view the list of senders, click Show Senders List.
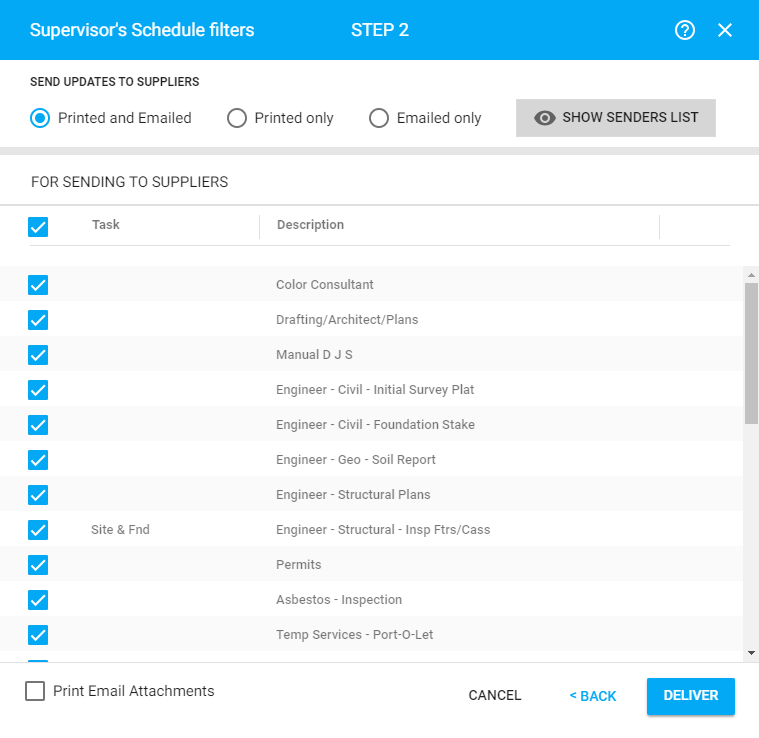
- Depending on the selected option to send updates to Suppliers, select Tasks and/or Critical Path stages.
- To enable the printing of attachments, check the Print Email Attachments box.
- When complete, click Deliver. A new bulk update task is created.
Note
If the Google Cloud printer is not connected, the system will prompt you to proceed with emailing reports, while the report printing will not run.

