You can view all the pre-construction schedules in one place and update completion dates of tasks in them.
- Open the Pre-Construction Schedules page.
- On the Pre-Construction Schedules page, click Worksheet. The Pre-Construction Worksheet page opens, as follows:
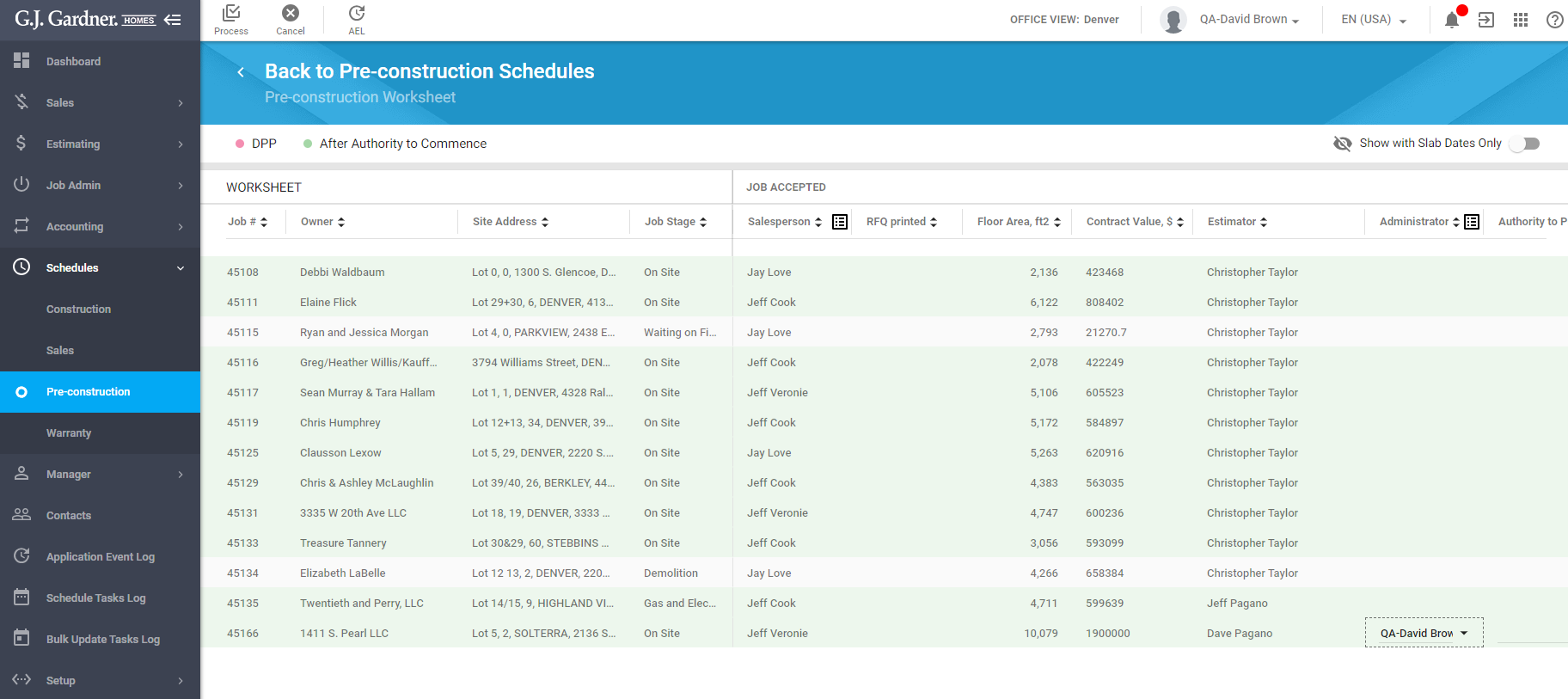
- The Pre-Construction Worksheet shows the list of Jobs. For each Job the following information is displayed:
WORKSHEET Job # Number of the Job. Owner Owner of the Site where the pre-construction work is performed. Site Address Address of the Site where the pre-construction work is performed. Job Stage Stage of the Job. JOB ACCEPTED Salesperson Salesperson who accepted the Job. RFQ Printed Date when the RFQ for the Job was printed. Floor Area, FT2 Floor area of the Site where the pre-construction work is performed. Contract Value, $ Contract value of the Job in dollars. Estimator User who estimated the work amount in the Job. Administrator Select the administrator of the Job from the list of users. Authority to Proceed Signed Date when the Authority to Proceed for the job was signed. Start Select the start date of the Job. JOB CREATED Select dates for each task within the phase. PLANS OUT TO BID Select dates for each task within the phase. PRE-PERMIT APPS Select dates for each task within the phase. BACK END JOB WORK Select dates for each task within the phase. RELEASE PHASE 1 POS Select dates for each task within the phase. SITE DEMO Select dates for each task within the phase. - To show only Job with the Slab Date, move the Show with Slab Dates Only toggle right
- When complete, click Process.
Note
The system shows only Jobs that use the Pre-Construction Schedule Template selected for usage in worksheet.
How the Pre-Construction Schedule Worksheet Works
The system generates the list of the Pre-Construction Schedules that are using the Pre-Construction Schedule Template selected for using in the Worksheet. The user can select the completion date for Tasks, and specify Salespersons, and Job Administrators.
The system counts all the edited Pre-Construction Job Schedules. When the number of edited Schedules exceeds 10, and the user clicks the 11th Schedule, the system requests the saving of the worksheet.
During the saving of the Worksheet, the system validates the following:
- The Pre-Construction Schedule Template selected for using in the Worksheet exists in the system.
- The Pre-Construction Schedules are using the Pre-Construction Schedule Template selected for using in the Worksheet.
- All the required fields are populated.
- The Job associated with the Pre-Construction Schedule is not Finalized.
- The Job associated with the Pre-Construction Schedule is Proceeding.
- The user who initiated the saving of the Worksheet has the permission to view and edit the Pre-Construction Schedule.
Then the system performs the following:
Updates the following parameters in the Pre-Construction Schedule:
- Schedule Completion Percent is set to ‘100’ for a specific task if its completion date is selected.
- If the completion date of the Task was changed, the system performs the following:
– For a task with the empty Finance Approved Date:
The system sets the Finance Approved Date the same as the task Completion Date which it relates to. Additionally, the system assigns the Important Event flag to the Job and includes the Job into the Contract Manager Update. It also sets the Finance Approved status for the job.
– For a task with the Permit Approved date and empty Council Approved Date:
The system sets the Council Approved Date the same as the task Completion Date which it relates to. It also sets the Council/Permit Approved status for the job.
In the situations when the Office settings require Council Permit Date, the system checks the Slab Date of the Job if it is empty. If it is empty, the system sets the Job Slab Date the same as the completion date of the task it relates to. Additionally, the system assigns the Important Event flag to the Job and includes the Job into the Contract Manager Update. It also sets the Council/Permit Approved status for the Job.
– For a task with an empty Authority to Commence date:
The system sets the Authority to Commence date the same as the task Completion Date which it relates to. Additionally, the system assigns the Important Event flag to the Job and includes the Job into the Contract Manager Update. It also sets the Authority to Comments status for the Job.
– For a task with an empty Contract Signed date:
The system sets the Contract Signed date the same as the task Completion Date which it relates to. Additionally, the system assigns the Important Event flag to the Job and includes the Job into the Contract Manager Update. It also sets the Authority to Comments status for the Job.
– For a task with the Color Selection Signed date and empty Job ID:
The system sets the Signed by Client date the same as the task Completion Date which it relates to.
The system sets the Signed by Office date the same as the task Completion Date which it relates to.
The selected Job Administrator is set as the Job Administrator.
Additional actions are performed, as follows:
- If the Authority to Proceed date was set and the documents were signed in Eversign, the system saves the Authority Signed date which was fetched from the Quote.
- If the Completion Date of the task is changed and the milestone event occurs after completion of the task, the system creates a ToDo task with the calculated date.
- If the task has the User Resource assigned, the system creates an event in iCalendar for each ToDo task with its ID for this user.
- The system creates a record in the Application Event Log.
If the user discards changes, the system resets changes for the last 10 Job Schedules.
If the user clicks to continue, the system disables all the Job Schedules except the last 10 (updated) Job Schedules. The user can continue editing the last 10 Job Schedules.

