You can use Take Off Parameters to quickly prepare house estimates. The system treats them as measurements that you can determine from the plan. You can further use them for preparing House Plan Estimates, Job Estimates, and RFQ Quick Quotes and producing the Bill of Materials (BoM). You can also reference Take Off Parameters in formulas by their names while working on BoM.
You can leave a memo to add a description to the ToP. You can change the name of the existing Take Off Parameter or delete the ToP, and it will be automatically updated throughout the system. It will not be updated in the formulas where you referenced it.
- To manage Take Off Parameters, on the navigational sidebar, select Setup.
- Once the Setup section expands, select Estimating.
- On the tabbed menu, select Take Off Params.
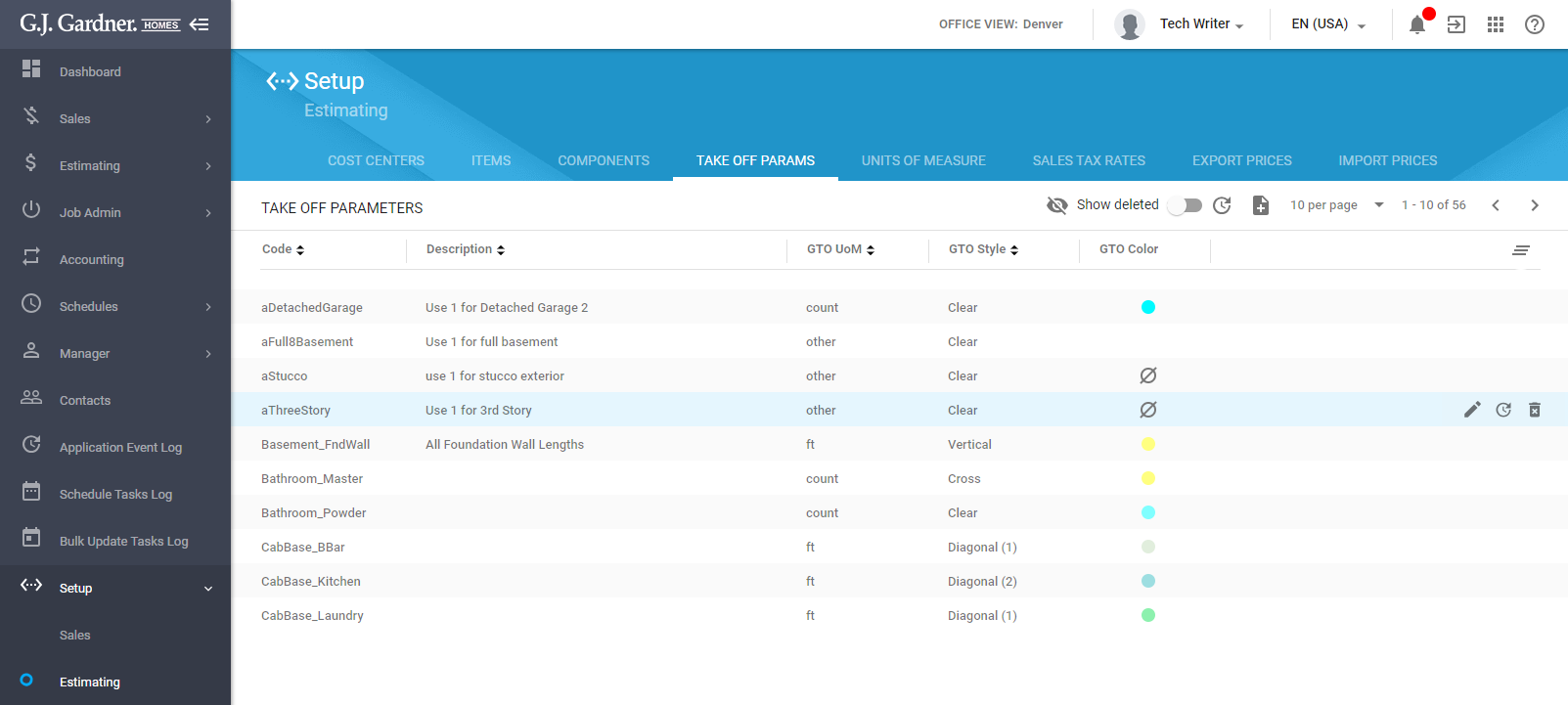
Here you can see the list of Take Off Parameters (ToP) registered in the system. For each ToP the following information is available:
| Code | A unique identifier of a Take Off Parameter. |
| Description | Description of a Take Off Parameter. |
| GTO UoM | Unit of Measure for using in GTO. It is also used to format the Take Off Parameter values in House Plan and Job estimates.
The system supports three measurement units:
|
| GTO Style | Graphical style which is applied when GTO marks the scanned drawing to indicate that you have taken a particular measurement. The system uses this style to fill the line. |
| GTO Color | Color which is applied when GTO marks the scanned drawing to indicate that you have taken a particular measurement. The system uses this style to color the line. |
You can perform the following operations on Take Off Parameters:
- add new Take Off Parameters
- edit the existing Take Off Parameters
- delete the no longer needed Take Off Parameters
- undelete the deleted Take Off Parameters
Adding a Take Off Parameter
- Above the list with Take of Parameters, click the Add
 icon.
icon.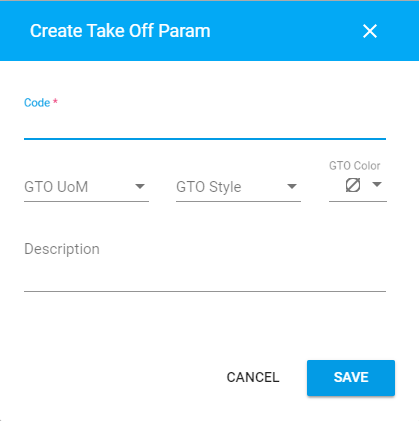
- In the Create Take Off Param form, specify information about a new Take Off Parameter, as follows:
Code Enter a unique code of a Unit of Measure. The system tolerates alphanumeric characters (a..z, A..Z, 0..9) and the underscore. Spaces are NOT allowed. GTO UoM Select the Unit of Measure which is used in GTO. The system supports three measurement units:
- Length (ft)
- Area (ft2)
- Count (count)
For ToP’s which you do not plan to use in GTO (for example, ContractPrice) use $, other or just leave this field blank.
GTO Style Select the graphical style which is applied when GTO marks the scanned drawing to indicate that you have taken a particular measurement. The system uses this style to fill the line. GTO Color Pick the color which is applied when GTO marks the scanned drawing to indicate that you have taken a particular measurement. The system uses this color to color the line. Click the color circle and pick the color on the palette. To confirm the picked color, click Save. Alternatively, you can enter the HEX code of the color. Description Enter description of the Take Off Parameter. - When complete, click Save.
Editing the Take Off Parameter
- On the list with Take Off Parameters, locate the one you want to edit.
- Hover over the Take Off Parameter, until the action icons appear.
- Click the Edit
 icon.
icon. - In the Edit Take Off Param form, make the appropriate modifications.
- When complete, click Save.
Note
The system does not update the Take Off Parameter throughout formulas where it was referenced. You need to update the code of the Take Off Parameter in all the formulas using it.
Deleting Take Off Parameters
- On the list with Take Off Parameters, locate the one you want to delete.
- Hover over the Take Off Parameter, until the action icons appear.
- Click the Delete
 icon.
icon. - In the appeared form, confirm the operation.
Note
The system does not delete the Take Off Parameter throughout formulas where it was referenced. You need to remove the code of the Take Off Parameter in all the formulas using it. Otherwise, the system will continue using it for calculations.
Note
You will no longer be able to use the deleted Take Off Parameter in new formulas after its removal.
Undeleting Take Off Parameters
You can restore the deleted Take Off Parameters and further use them in formulas for further calculations.
- Above the list with Take Off Parameters, locate the Show deleted toggle.
- Move the toggle right. The deleted Take Off Parameters will appear on the list. They will be highlighted with the red Deleted label.
- Locate the Take Off Parameter you want to undelete.
- Hover over it until the action icons appear.
- Click the Undelete
 icon.
icon.


Hi Patrick,
The following note for editing a ToP Code would appear to be incorrect. Editing the ToP in setup will update the code in formulas where it is used.
Editing the Take Off Parameter
The system does not update the Take Off Parameter throughout formulas where it was referenced. You need to update the code of the Take Off Parameter in all the formulas using it.