Sometimes there are staff members who need to access more than one office for various reasons. For example, a Supervisor or New Home Consultant that work for more than one office or a Franchisee who owns more than one G.J. Gardner Homes franchise.
However, in user management, each user must have a unique email address to log in to the system. This becomes a challenge because each system the user has access to generates its own To Do messages, reports, emails to clients or suppliers, etc. This means that they will need to log in to multiple email accounts to view all of these messages.
Allow users to access multiple offices
To avoid having to log in to multiple email accounts, the Allow Users Access to Other Offices feature exists. When this feature is enabled, they still need a different log in to each office, but all emails generated from the G.J. Software are sent to and received by to email account nominated. This setting may be enabled for Corporate, Master, and Franchise office users. This article explains how to set up and use this feature.
Enable the setting in System Variables
- Log in as a Corporate or Master user.
- Switch To the desired office to enable this setting for.
- Navigate to Setup > System Variables > Franchiseee tab.
- Check the box to enable Users from other Offices can access.
- Click Process.
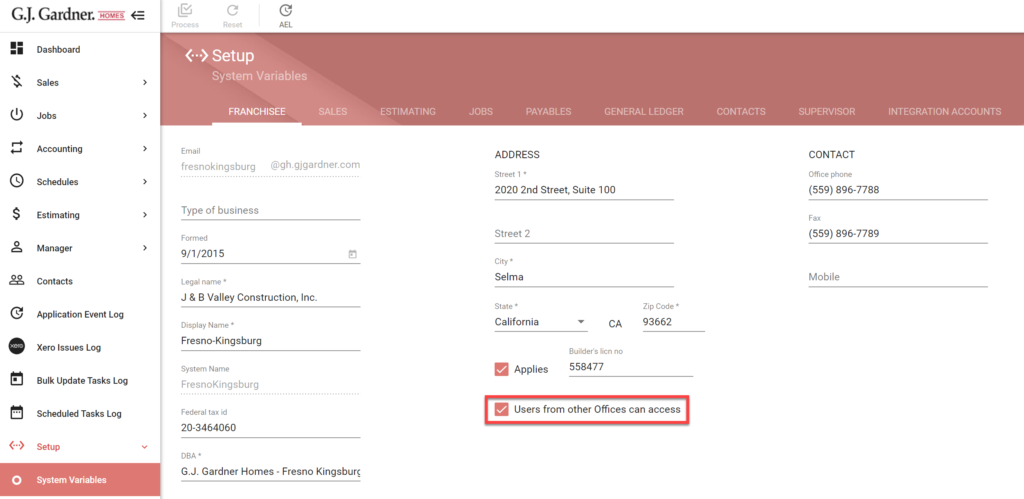
Allow access for specific users
Now that the setting has been enabled in the System Variables, it can be enabled for individual users.
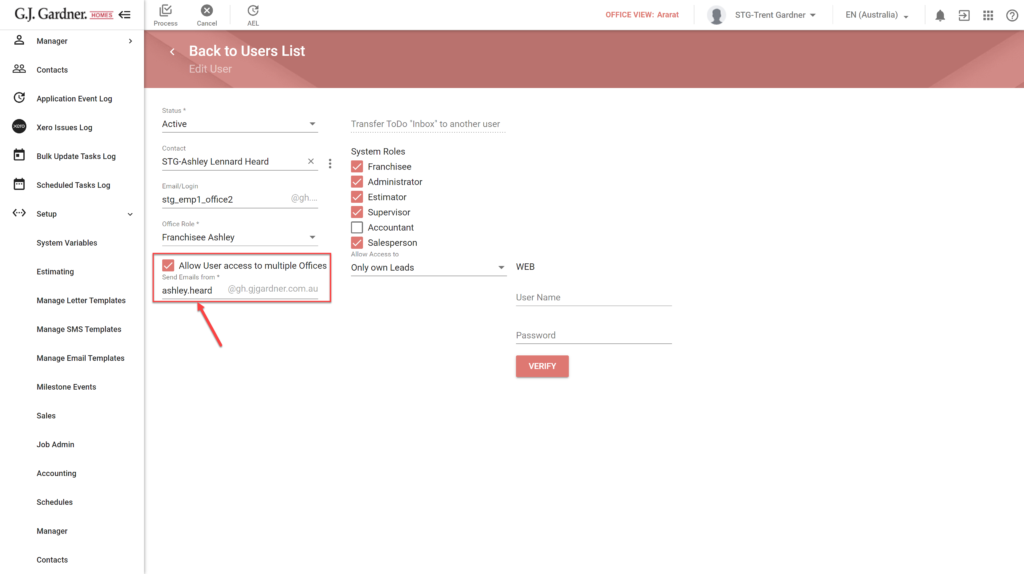
- Navigate to Setup > Manager > Users tab.
- In the user list create a new user or select an existing user who you want to allow access to multiple offices.
- Check the box for Allow users from other Offices to access and enter the email primary address they would like to receive all email to.
- Click Process.

