Deposit/Pending/Preliminary (DPP) Jobs exist so that Franchisees can do those pre-contract tasks within the system.
Viewing a DPP Job
- On the navigational sidebar, select Jobs > Jobs List.
- On the opened Jobs page, under Show Jobs Tick DPP. DPP Jobs will be visible in the Jobs List
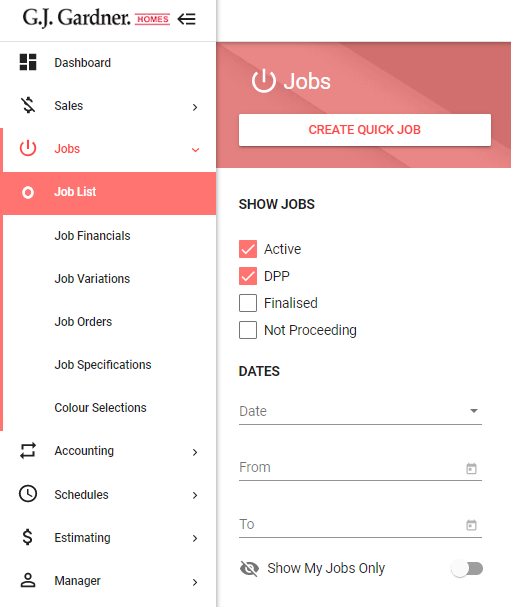
3. Search for the job and click Open
On the DPP Job General tab the following information is available:
| Sales Folder | Sales folder name the DPP Job was created from |
| Status | Sales folder status. |
| Salesperson | Salesperson assigned to the customer |
| Site Name | Site Name added to Sales Folder |
| Job Admin | Employee assigned as Administrator. **Field requires Action** |
| Lot No. | Site Lot Number. |
| Est. Contract Price, $ | Contract Price to Date. This field equals the deposited amount/s received from the customer less GST (EG. $3000 has been Paid as deposit, the field should have $2727.27 entered) |
| Suburb | Site Suburb. |
| Sale Date | The sale date will be set when the first payment is received from the customer in Xero. |
| Street Number | Site Street Number. |
| Street | Site Street Name. |
| Memo | The memo details from Sales Folder. |
| Postcode | Site Postcode |
| Not Proceeding checkbox | The checkbox is unavailable. Not proceeding is shown if the Sales folder status is Active. |
| If the Sales folder status is Will not complete, the Not proceeding checkbox will be ticked. The data when the status was changed will also be shown. |
Letters/Docs
The Letters/Docs tab shows the list of available Job Document templates that can be produced for this job.
To Preview the Job Document
- Hover over the document in the List;
- Click the Preview icon
- Click the Document Link to open.
- Edit this preview document and changes will automatically save.
- Select CONFIRM to generate a PDF of the document; and automatically attach the PDF to a system generated email window.
- Send or Cancel sending the attached document via the System Generated email.
To Generate the Job Document
- Hover over the required file.
- Click the Produce icon
Note: No changes can be made to the original document template when generated this way
The email prompt will appear with the PDF document attached. Email to the customer or Click Cancel
Note: The PDF document will be saved in the Communications Folder in the Job Docs Google Drive
Manage the Letters/Docs List
Documents that are shown available in the Job Letters list for DPP Jobs can be managed and changed. The Letters and Docs list settings are the same for Full Jobs and DPP Jobs.
Communications
The Communications Tab displays a list of all system recorded communications with the customer, and provides quick access to create Communications.
The page opens as follows:
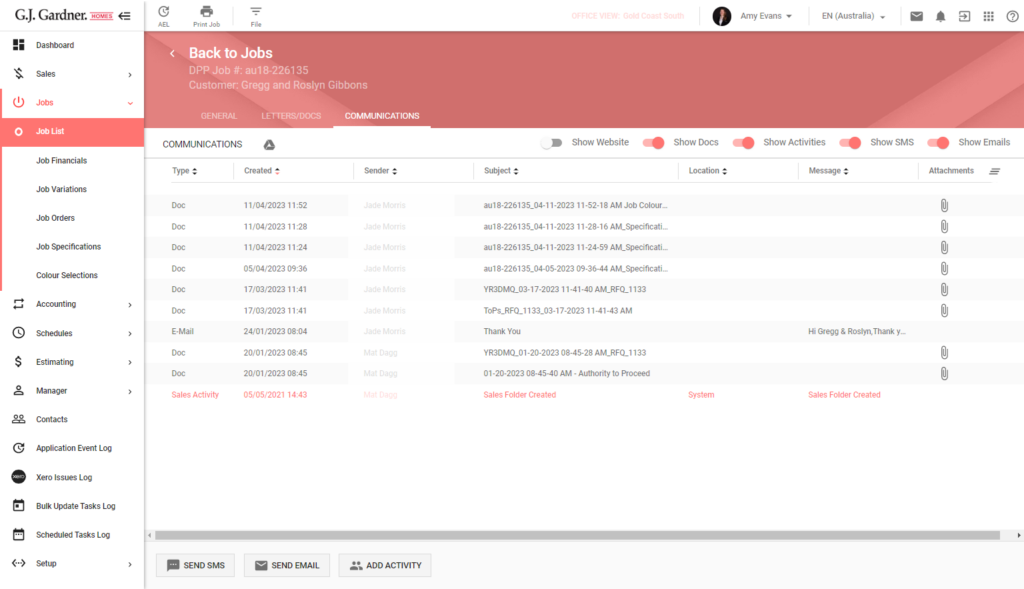
By clicking the Google Drive icon, the system opens JOB_DOCS folder of the current Job in a new tab.
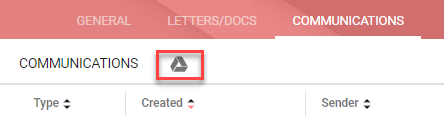
The table of communications displays the following information:
| Type | Sales Activity / Email / SMS / Document |
| Created | Date when the communication item was created. |
| Sender | Person who recorded the communication |
| Subject | Subject of the communication item. |
| Location | Location which the communication was initiated from. |
| Message | Message content of the communication item. |
| Attachments | If an attachment is available, the Attachment icon is displayed. Upon clicking the icon, the link to the attached document is generated. |
Filter Communications
You can filter displayed communications by their types using the toggles:
- Website
- Documents
- Activities
- SMS
- Emails
To hide the display of a specific communication item type, move the toggle left for the required type.
Sending Communications
Send communications with Quick access buttons on the bottom of the screen. Options available are:
- Send SMS
- Send Email
- Create Activity

