You can manage budgets on Sales and Leads for salespersons. Further, you can compare the planned budgets against the actual results of your salespersons and see how successful they were at fulfilling the specified objectives.
- On the navigational side, select Sales.
- When the Sales section expands, select Budgets.
The Budgets page opens, as follows:
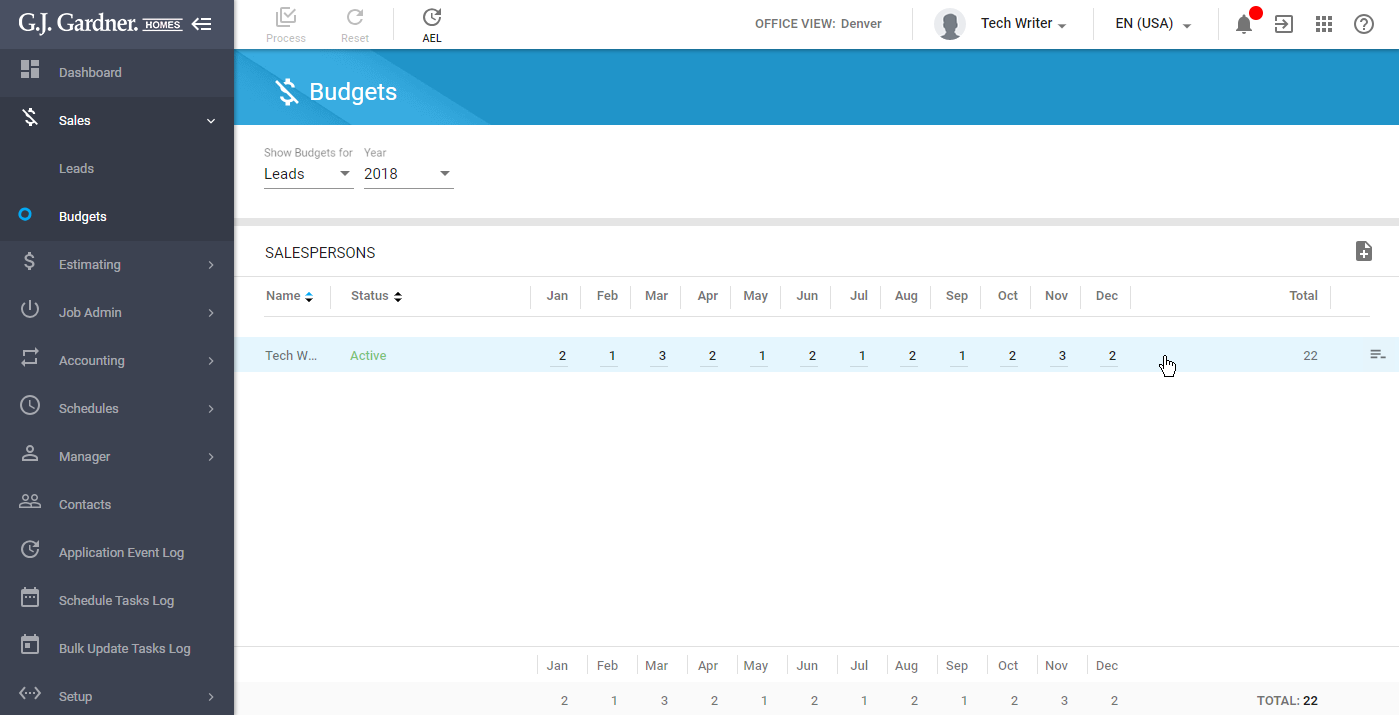
In the top part of the page, you can see the block with the following options:
Options
| Show Budgets for | Select the entity which you want to see budgets for. You can alter between budgets on Leads and Sales. |
| Year | Select the year for viewing budgets. By default, the system can show budgets for the three years, as follows:
|
For each budget, you can view the following information:
Budget Information
| Name | Full name of the salesperson who the budget is created for. |
| Status | Status of the Salesperson account (active or inactive). |
| Months | Number of sales or leads that the salesperson should fulfill in breakdown by every month of the selected year. |
| Total | The total number of budgeted sales or leads for a specific salesperson for the selected year. |
Under the table with budgets for salespersons, you can locate the block with the total sum of sales or leads per every month.
You can perform the following operations on budgets:
- add new budgets for salespersons
- remove the no longer needed budgets
Adding a new budget
- On the Budgets page, select either Leads or Sales which the budget you want to create for.
- Select the year which you want to create a budget for.
- Click the Add
 icon.
icon. - In the Find User form, select one or multiple salespersons which you want to create budgets for.
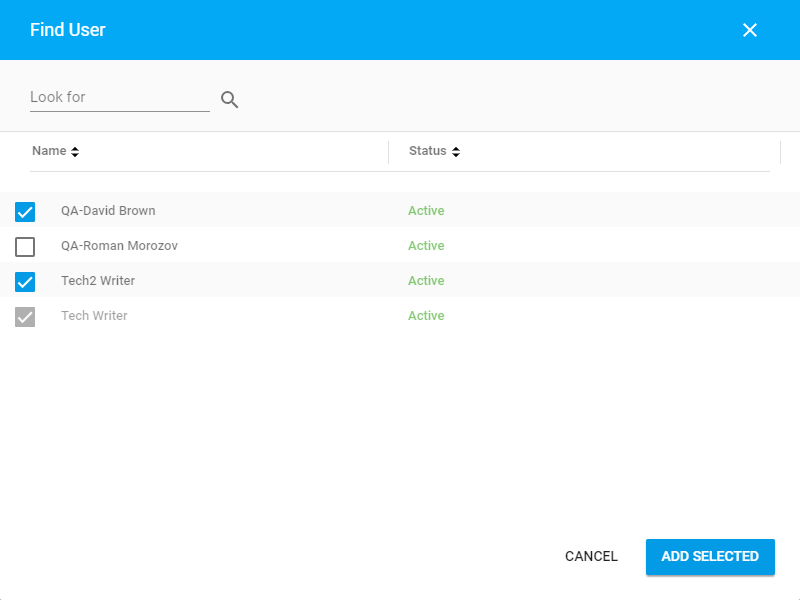
- Click Add Selected.
- In the table with salespersons’ budgets, enter the number values for every month of the year. This means that salespersons are expected to bring the specified number of Leads or complete the specified number of Sales.
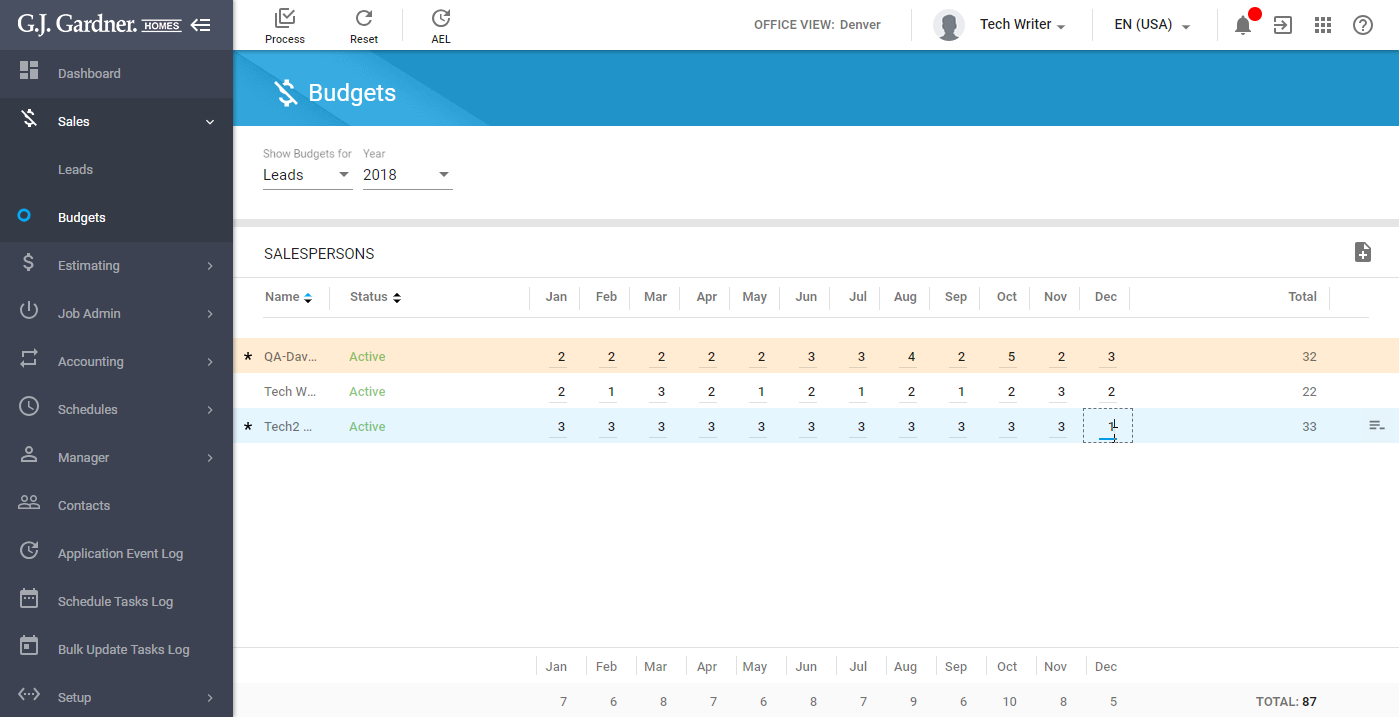
- When complete, click Process.
Removing the budget
- On the list with salespersons’ budgets, locate the one you want to remove.
- Hover over the budget until the action icons appear.
- Click the Remove
 icon.
icon. - Confirm the removal of the budget.
- When complete, click Process.

