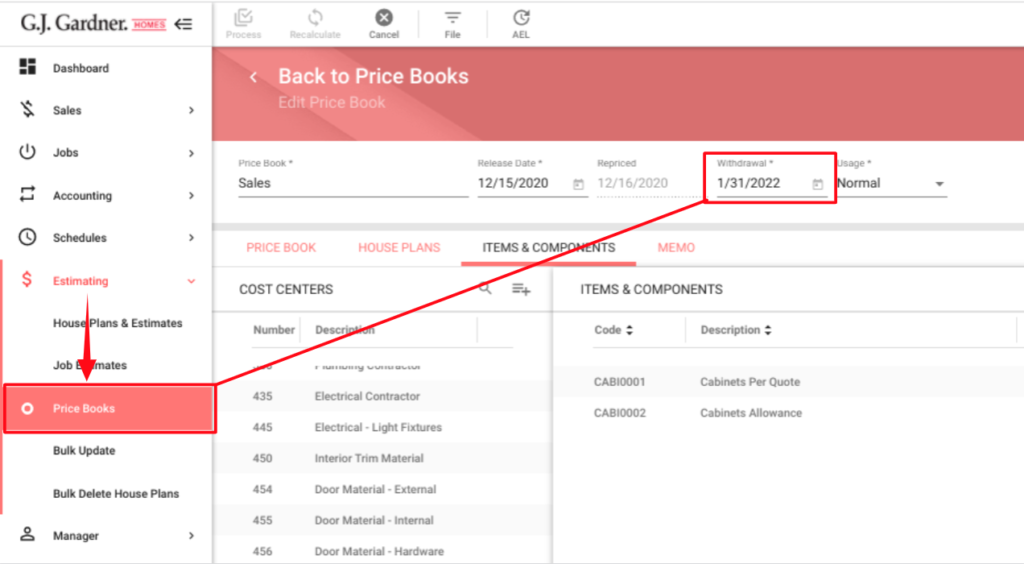This article contains best practices for Price Book maintenance. In order to maintain consistent and accurate pricing, Price Books need to be updated monthly. Price Books directly impact the quotes New Home Consultants are producing and ultimately a franchise’s bottom line.
Follow the steps below:
- Clean-up Items and Components
- Delete any unused House Plans
- Clean-up House Plan Descriptions and Codes
- Review Price Book Margins/Markups
- Review House Plans in the Price Book
- Review Items and Components in the Price Book
- Reprice the Price Book (if needed)
Clean up Items and Components
The first place to start is by reviewing all items and components because they can cause clutter in Price Books. Review house plan master templates to see what Items need to be adjusted.
Adjusting items and components can be done by navigating to Setup > Estimating > Items/Components
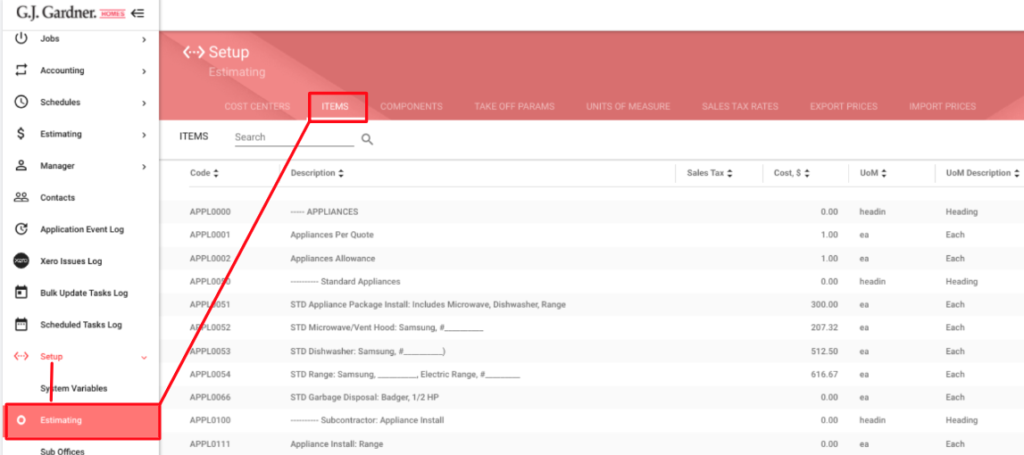
Here are a few considerations when cleaning up items and components:
Delete unused or duplicate Items
A quick way to do this is to click on the Last Updated column and sort date to display items that have not been updated in a long time.
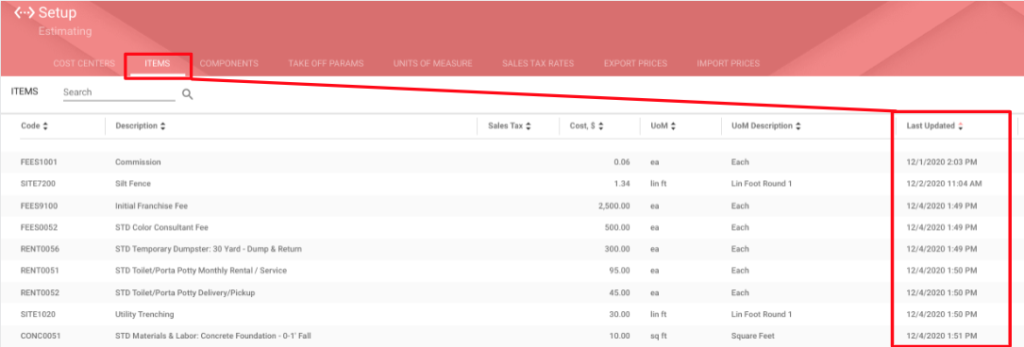
Hover over the item in the list and click the Display Usage button to see if it is being used in any House Plans, Quotes, Price Books, or Components. It’s okay to delete items that are being used.
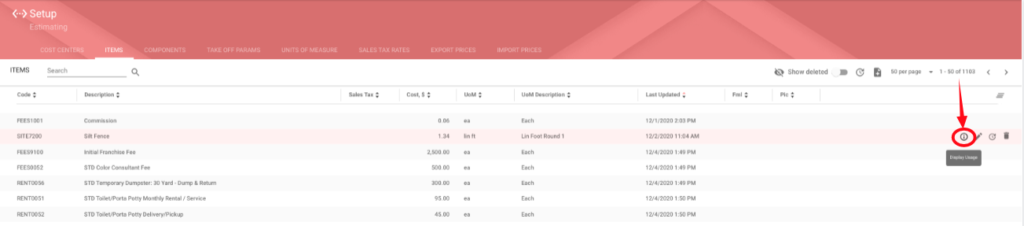
Update Item Descriptions
If needed, update Item Descriptions to make them easily understandable. Avoid using jargon and acronyms. Remember these item descriptions are how New Home Consultants will identify items that need to be added to quotes, how clients may see them on printed quotes, and how suppliers will see items on purchase orders.
Rename Standard Inclusion Items
Instead of creating new items, if an inclusion has changed, simply rename it so that it will not need to be added to each house plan. Also, consider prefixing all standard inclusions item descriptions with “STD” so that they can easily be identified in the items list.
Update Item Codes
It is recommended to use a code sequence that keeps items organized in the list. The code needs to be alphanumeric, consisting of 4 letters and 4 numbers. For example, all appliances should be prefixed with “APPL” and then a four-digit number (e.g. “APPL1050”). When creating new items increase the number by increments of 10 to allow for future items to be added to the correct place in the list. Reserve items ending in “0000” to serve as headings in the items list.
Here is an example of standard HVAC items using the proper codes and naming conventions:

Create Per Quote and Allowance Items
Every Cost Center in the Price Book should have Per Quote and Allowance items that can be used by New Home Consultants when a specific item or component does not exist in the Price Book. This will ensure items added to the quote are added to the correct Cost Center when the Job Estimate is created and reduce work for the Job Estimator. Reserve items ending in 0001 for Per Quote items and 0002 for Allowance items. For example, DOOR0001 with the description “DOOR Per Quote”, and DOOR0002 with the description “DOOR Allowance.”
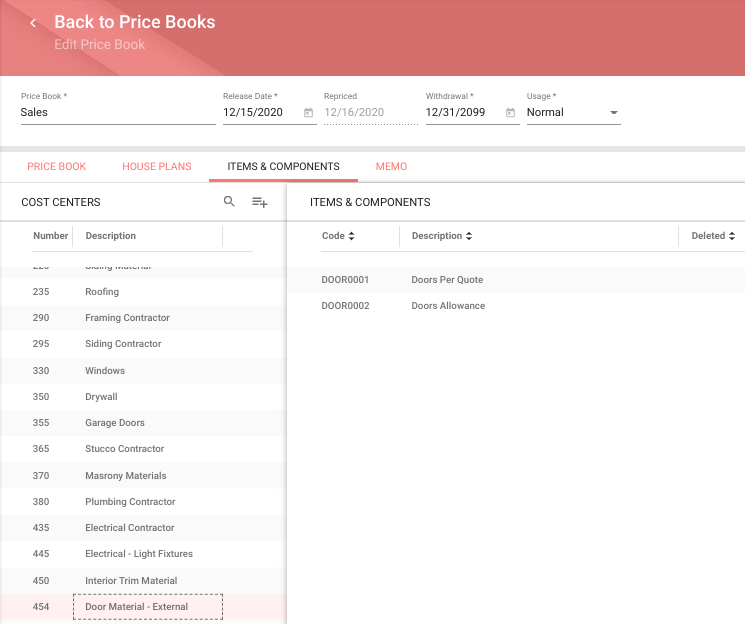
Delete unused House Plans
It’s a good practice to Delete Unused House Plans and old Quick Quotes annually to reduce clutter in the list of Plans. There are two ways to delete old House Plans and Quick Quotes:
- Delete them one by one in Estimating > House Plans & Estimates.
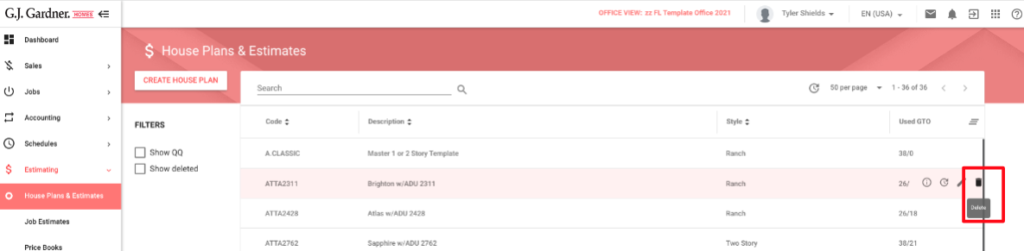
- Delete them in bulk by going to Estimating > Bulk Delete House Plans (Look for plans that have not been used in the past year as these are a good place to start).

Clean up House Plan Descriptions and Codes
In Estimating > House Plans & Estimates it is good practice to maintain an organized list of house plans. We want the Code to display the floor plan series and square footage, e.g. Country: Cypress 2505 will be COUN2505. The description will be the floorplan name followed by the square footage, e.g. Cypress 2505.
- House Plans & Estimates > Edit
- Change Code and Description
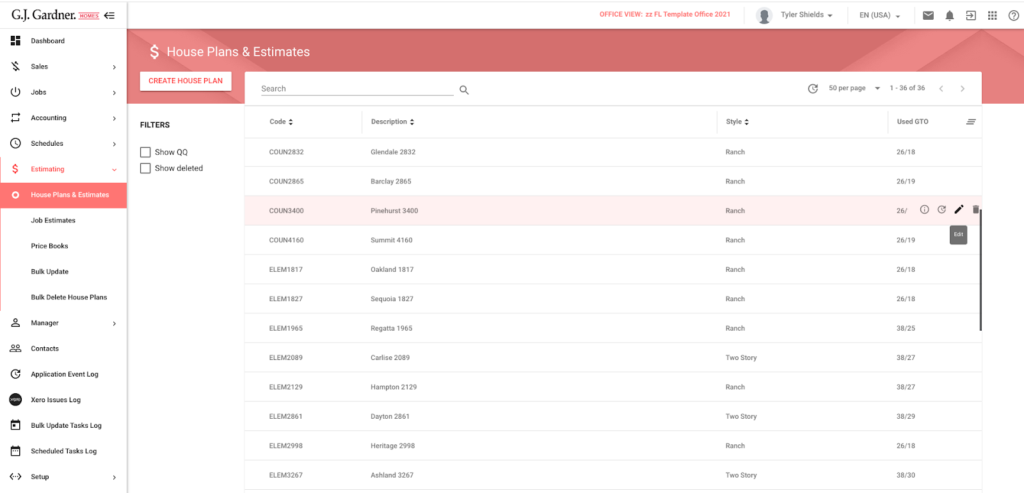
Review Price Book Description, Margins, and Markups
There should only be 3 Price Books in the system:
- Sales
- Change Orders
- Web
Markups can be applied to individual house plans so there is no need to create a separate price book for a series of plans, e.g. Granny Flats/ADUs. Price Book names should not include anything other than their intended name, as shown above. Remove Dates from the name or confusing words like “New Price Book”. Go to Estimating > Price Books > Edit to update the Description. Also, It is good practice to add a Withdrawal Date for the first of the following month as it will serve as a reminder for Estimators to reprice every month.
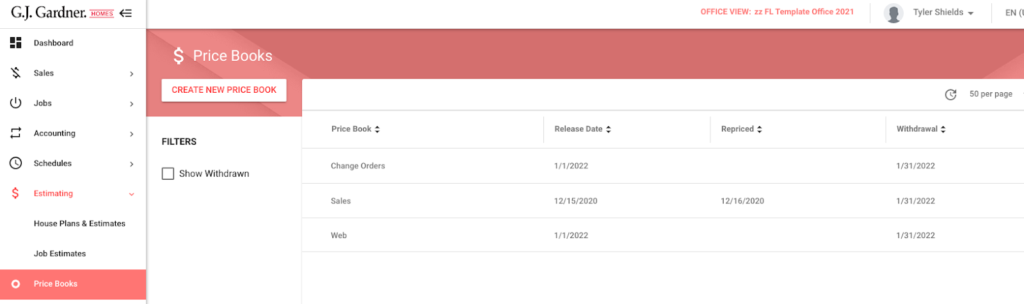
House Plan Defaults
Default markups for house plans include:
- Overheads %: The percentage of markup allocated to operating expenses. What it costs to run the business. This is separated from profit to determine what you will make off of each job.
- Contingency %: Contingency is what you might add as “padding” in case things don’t go well. It is used to cover cost fluctuations in the job estimate, based on past experiences.
- Profit %: Profit is what remains after Contingencies and Overhead are from the total markup.
- Price Round-Up: Round up value for house plans in the Price Book.
Review House Plan Default Markups. Understanding what the markup breakdown needs to be is one of the keys to success when it comes to accurately estimating a project.
Item & Component Defaults
Item and Component markups needed to be calculated differently than house plan defaults. The reason for this is that additional items and components added to the quotes as Other Quote Changes do not automatically factor in Franchise Fees or Commissions that have been included in the original House Plan. It is good practice to calculate the Markup by the Gross Profit % + Franchise Fee % + Commission %.
For Example: If you have a 20% default markup then you should add a percentage for Franchise Fees (5%) and Commissions (say 3%) for a total Item & Component markup of 28%.
Delete Percentage
The Delete Percentage is used to calculate how much of an item should be credited back to a client when removed from a quote. e.g. If the Item cost is $1 and it is marked up 30%, the price will be $1.30. If the delete percentage is 100%, it will credit back $1.30 to the client, if removed from the quote. However, only $1 should be removed because the $.30 was a markup that was not received. The delete percentage is calculated as follows:
1 / (1 + (Item Markup % / 100)) *100
For example, assume the Item Markup Percent is 30%, the equation is written as follows:
1 / (1 + (30 / 100) * 100
This can be simplified by converting the percent to a decimal and adding 1.
1 / 1.30 * 100
This calculates the Delete Percent as a decimal value. Multiplying this by 100 converts the decimal back into a percent value.
0.7692 * 100
The Delete Percent is the value that should be entered into the Price Book field.
Delete Percent = 76.92%
If changes were made to Item Markup OR Delete %, click File > Apply Default Markups to apply those changes to the items in the PB.
Quick Quote Markup
It is best practice to use the Total % under House Plan Defaults and add an additional 1%. This is an allowance to account for mistakes made by New Home Consultants when measuring in Graphic Takeoff.
Review House Plans in Price Book
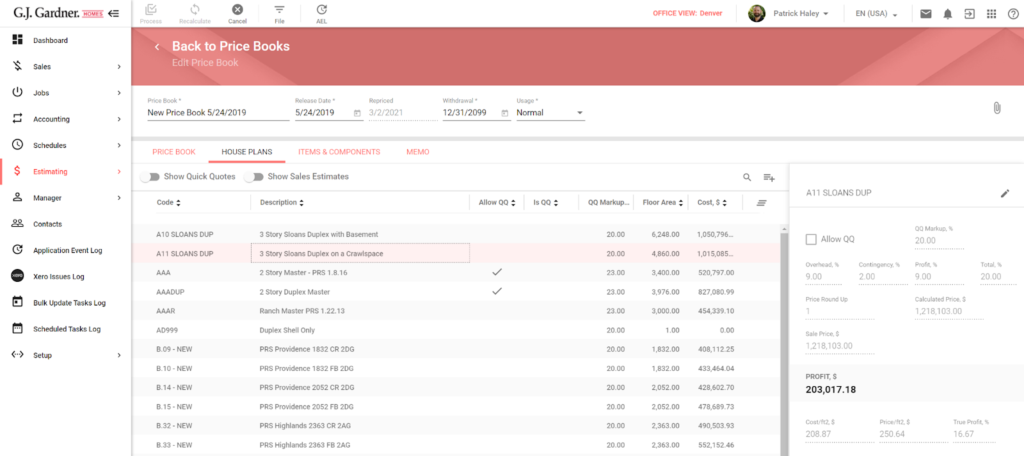
It is just as important to remove old house plans from the Price Book as it is to add new House Plans. House Plans added to the Price Book can be used by New Home Consultants to create quotes. So unfinished Estimates or temporary house plans should not be added to the Price Book. To add or remove House Plans to the Price Book:
- Navigate to Estimating > Price Books.
- Select the Sales relevant Sales or Web Price Book.
Click the House Plans subtab.
When adding House Plans to the Price Book, if a plan is not visible it could be that it doesn’t meet the requirements to be added to the Price Book. A House Plan must have a FloorArea Take Off Parameter greater than zero before it can be added to the Price Book.
Another best practice is to make sure only Master House Plan Templates can be used for Quick Quotes. Look for plans where there is a checkmark in the Allow QQ column. Master House Plan Templates should be allowed for Quick Quoting.
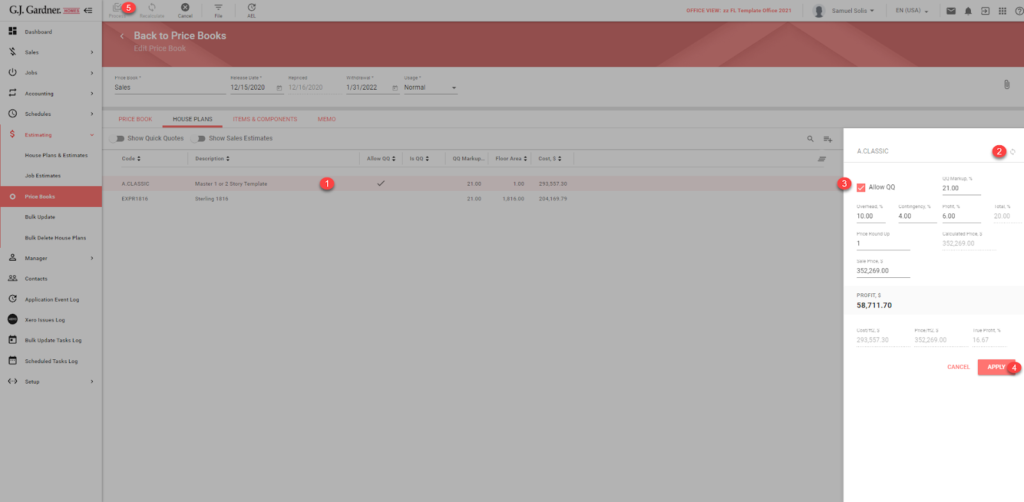
- Select a plan in House Plans.
- Click on the Edit icon on the right side of the screen.
- Select or deselect Allow QQ.
- Click the Apply button.
Click Process to save changes.
Review Items & Components in Price Book
For a New Home Consultant to add Other Quote Changes the Price Book needs to have all the Cost Centers from house plans templates available for selection and there needs to be a Per Quote and Allowance item in each Cost Center. In addition, common upgrade items/components should be made available as well.
Use these articles when adjusting items/components in the Price Book:
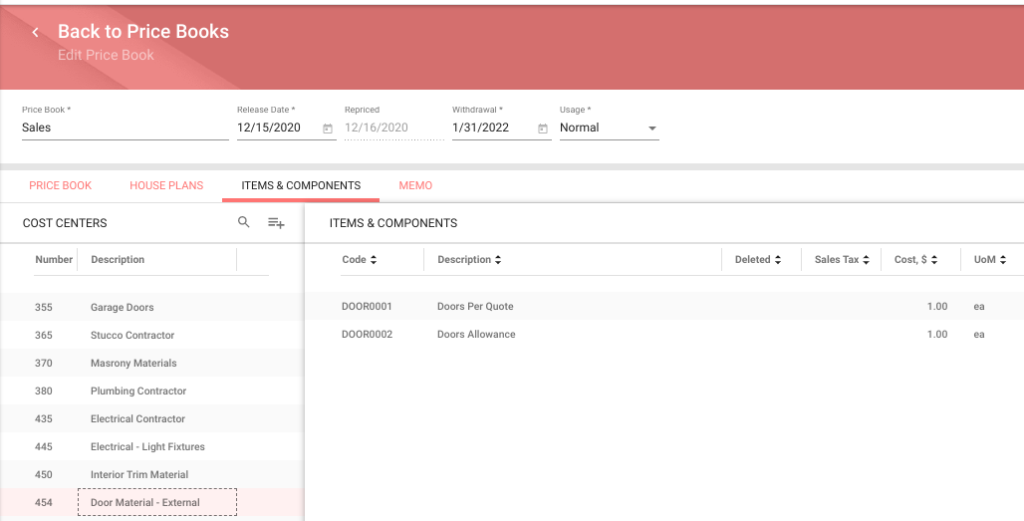
- Navigate to Estimating > Price Books.
- Select the appropriate Price Book.
- Click the Items & Components subtab.
Best practices for Items and Components in the Price Book include:
- Cost Centers allow New Home Consultants to categorize the items/components they are adding as Other Quote Changes which results in a more organized estimate when it becomes a job in the system. Make sure all the necessary Cost Centers are available for selection.
- Allowance items should have a 0% markup and the delete percentages should be set to 100%.
Reprice
After the Price Book has been properly set up, it may need to be repriced. Repricing a Price Book should be done monthly after Item pricing has been updated. Set the Price Book Withdrawal date to expire on the first of the following month to serve as a reminder to the Estimator that it’s time to reprice.