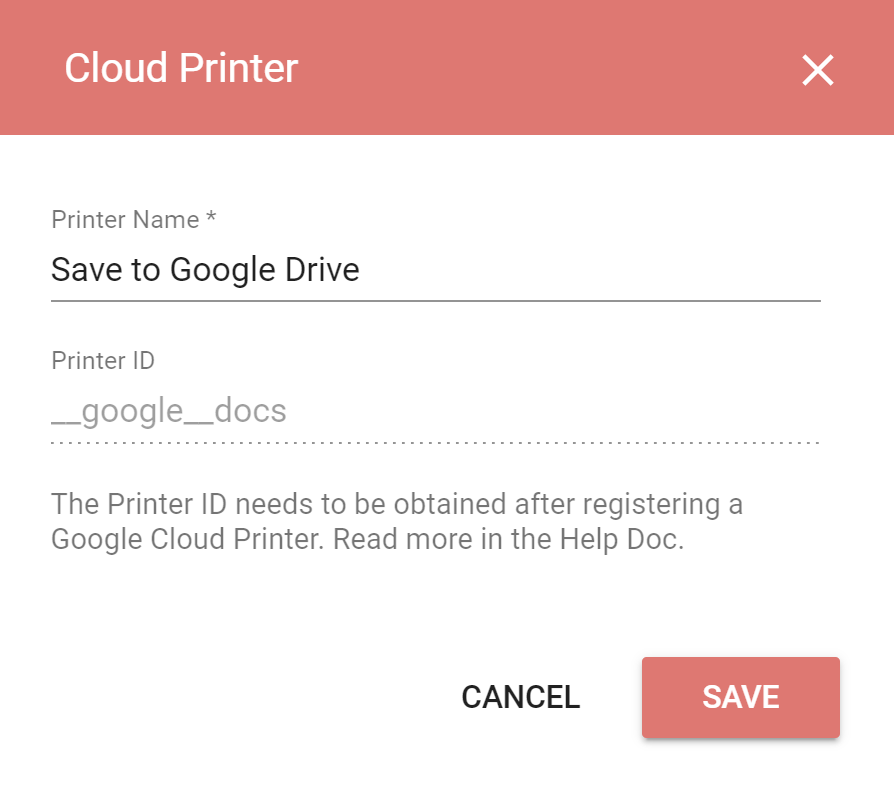Documents generated from the system when the following actions are performed:
- Producing Sales/Change Order quotations, Authorities to Proceed, and 1st Contact Letters.
- Producing Contracts, Specifications, Color Selections, and Job Letters Documents or Job Letters.
- Printing Job Progress, Supervisor’s Schedule, and Vendor Reports from the File menu in Construction Schedules.
- Producing Change Orders from the Job menu.
- Producing Job Orders from the Job menu.
- Producing EoM Reports from the Manager menu.
- Creating a Manual Journal for WIP Profit Adjustments from the Manager menu.
- Making a Claim/Draw from the Accounting menu.
How to print documents
If documents are set to be printed and not emailed, those documents will be combined into a single .PDF file. A dialogue opens prompting the user to download the file, which they can then print from their native PC or Mac print dialogue.
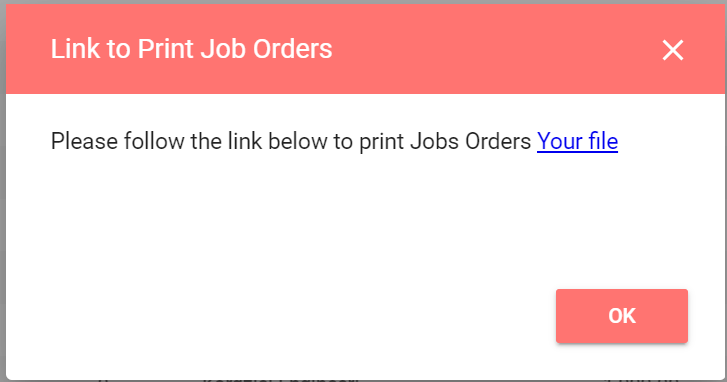
Some files take longer to combine than others. For example, 100 job orders will take longer to combine than 3 job orders. In instances like this, a To Do message gets generated for the user who initiated the print function to let them know when the document is ready to be printed.
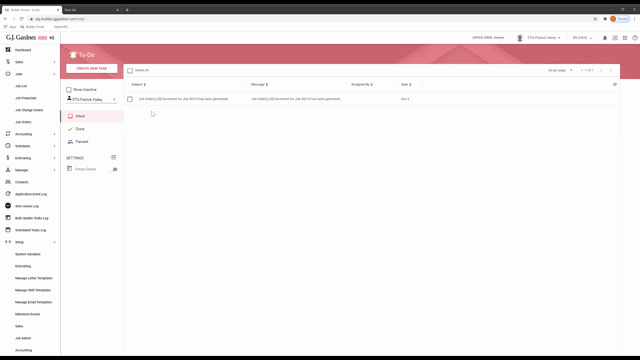
Printer setup
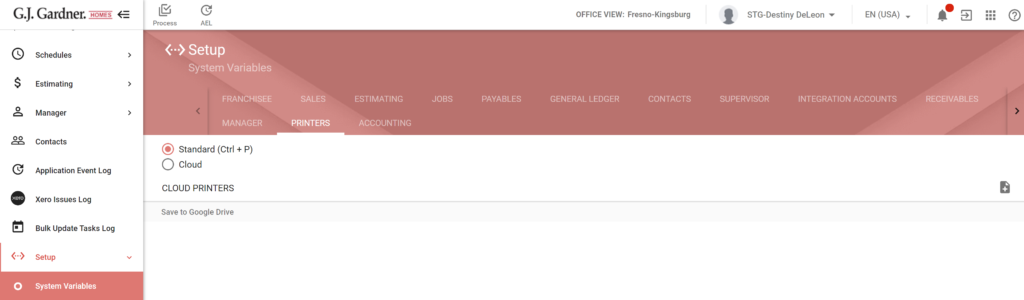
There are two methods in which documents can be printed and configured in System Variables.
- Standard Print: Downloads a PDF to be printed.
- Cloud Print: Saves files to the user’s My Drive folder in Google Drive.
Standard Print
Standard Print is the default printing method. If left to the default, when documents such as Job Orders or End of Month reports are produced, the system generates a link to the PDF which can be downloaded and printed. Each staff member will need to be able to access the local office printer to use this function.
Connecting to printers
Printer setup varies depending on your operating system and individual printer. However, printers are typically managed by your computer settings. More information:
Printing from Google Chrome
If you do not have a default PDF viewer enabled on your computer, Google Chrome will open the document for you. You can then click the Print icon or press Ctrl + P on your keyboard to open the print dialogue.
If you have never printed from Chrome before you may not see your printer right away. Click the Destination field and select See more… and then choose the desired printer.
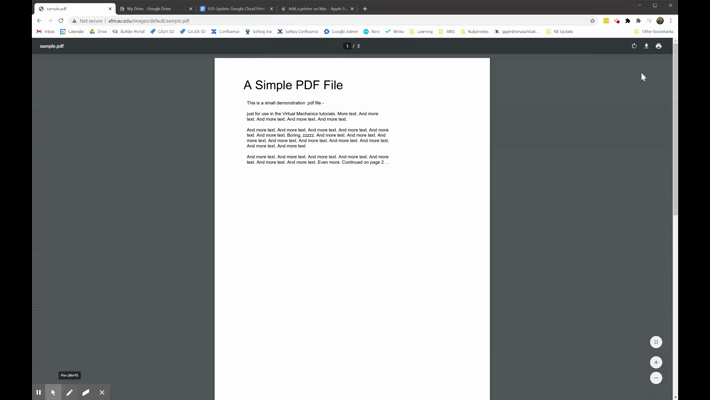
Cloud Printers
Documents can also be saved directly to Google Drive via the Cloud Printer System Variable. To configure Cloud Printers, on the sidebar, select Setup > System Variables > Printers.
To add a printer click the Create ![]() icon then enter the Printer Name and ID and click Apply.
icon then enter the Printer Name and ID and click Apply.