Making Standard Print the default printing method
What’s changing
Standard Print will be made the default printing method for all offices. We previously announced that Standard Print would be replacing Cloud Print because Google was shutting down the GCP service. We also provided instructions on how to make the change in System Variables. Unfortunately, many offices have not made this change and we continue to receive support requests from people on a daily basis who are unable to print documents.
- Standard Print will be made the default option for all offices.
- If you use the ‘Save to Google Drive’ option, you can switch back to the Cloud Print Option under Setup > System Variables > Printers.
- ‘Save to Google Drive’ will be added to all Cloud Printer settings during this update.
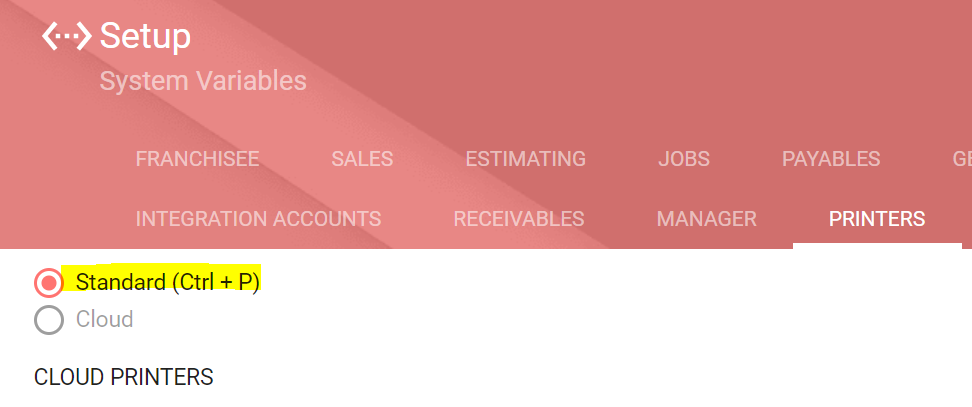
Who’s impacted
All offices and users in all regions.
Additional details
How does printing from the software work?
If documents are set to be printed and not emailed, those documents will be combined into a single .PDF file. A dialogue will then appear prompting the user to download the file, which they can then print from their native PC or Mac print dialogue.
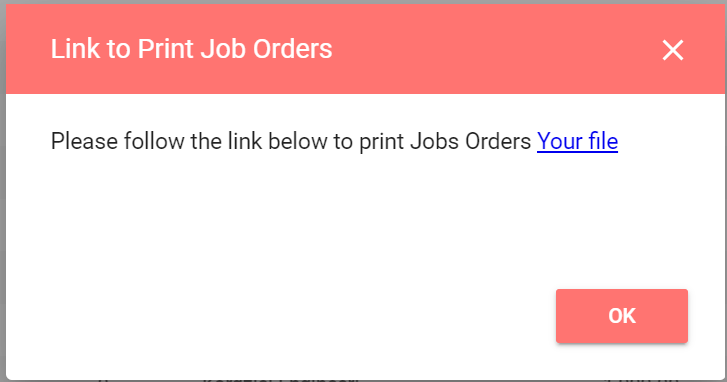
As some files take longer to combine than others. For example, 100 job orders will take longer to combine than 3 job orders. In instances like this, a To Do message will be generated for the user who initiated the print function to let them know when the document is ready to be printed.
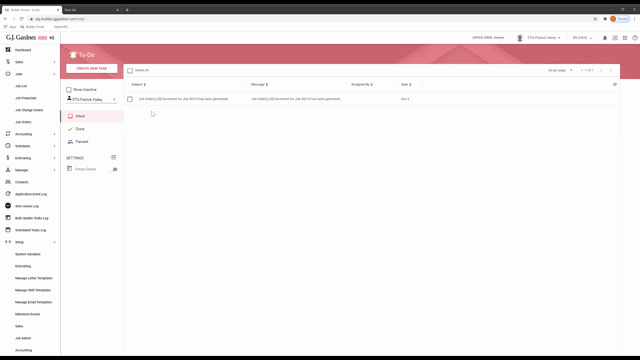
Getting started
Masters: There is no master level setting for this feature.
Franchises: This setting will be enabled by default. Make sure staff are able to connect to your office printers via their PC/Mac settings.
Connecting to printers
Printer setup varies depending on your operating system and individual printer. However, printers are typically managed by your computer settings. More information:
Printing from Google Chrome
If you do not have a default PDF viewer enabled on your computer, Google Chrome will open the document for you. You can then click the Print icon or press Ctrl + P on your keyboard to open the print dialogue.
If you have never printed from Chrome before you may not see your printer right away. Click the Destination field and select See more… and then choose the desired printer.
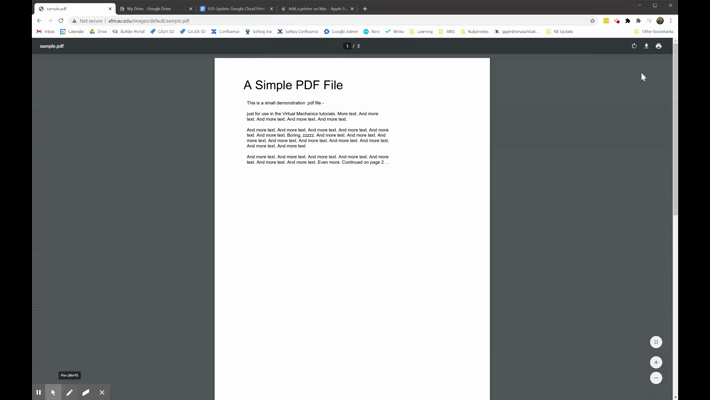
Availability
This change will be rolled out to the United States region on April 6 and Australia and New Zealand regions on April 14.

