You can perform bulk operations in the system.
Bulk operations can be performed on House Plans and on Items and Components.
Bulk Operations on House Plans
Bulk Operations on House Plans include the following:
- add Items and Components from one House Plan into other House Plans
- replace one Item with another item in House Plans
- delete Items and Components from House Plans
- To perform bulk operations, on the navigational sidebar, select Estimating.
- When the Estimating section expands, select Bulk Update.
The Bulk Update page opens, as follows:
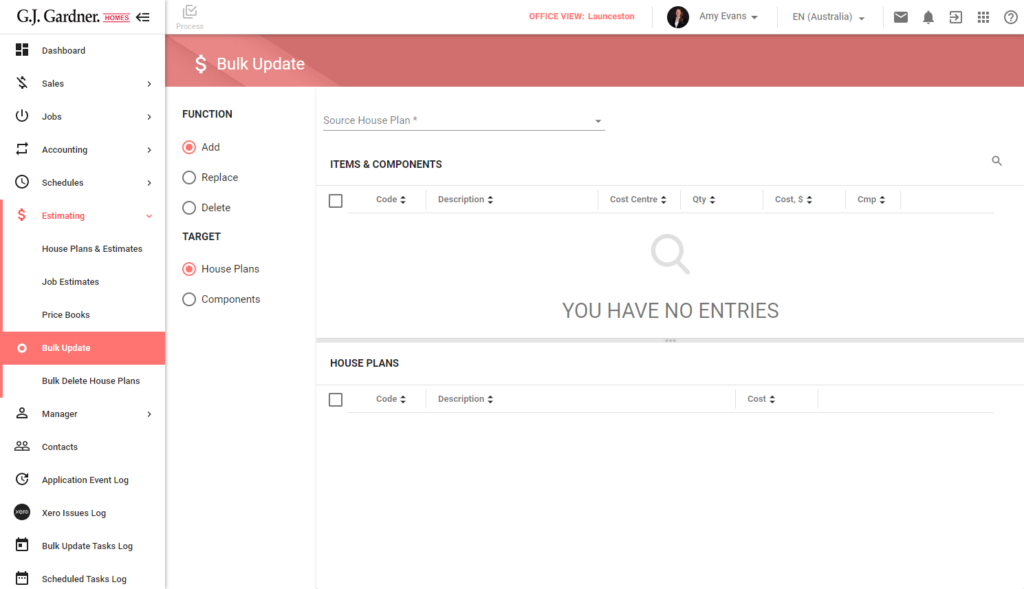
Adding a Bulk of Items into House Plans
- On the Bulk Update page, select the Add function.
- Select ‘House Plan’ as a target.
- In the Source House Plan box, select the source House Plan which contains the Item(s) and/or Component(s) you want to add to other House Plans. The list of Items and Components from the House Plan loads.
- Select House Plans which you want to add the selected Items and Component into. To select all House Plans, check the box in the table header (to the left side of the Code column).
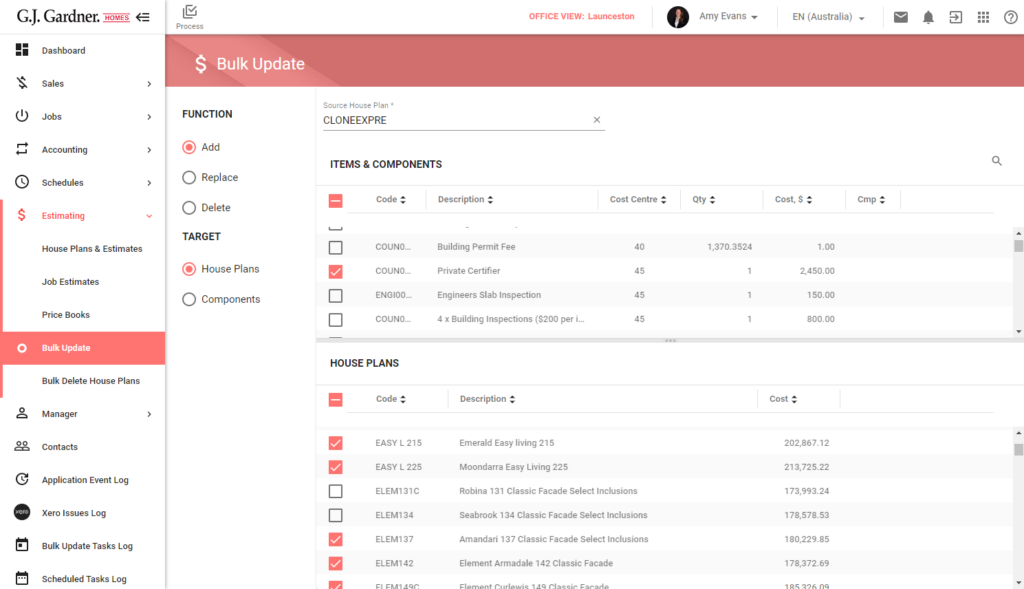
5. Select House Plans which you want to add the selected Items and component into. To select all House Plans, check the box in the table header (to the left side of the code column).
6. When complete, click Process.
Replacing Items/Components in House Plans
- On the Bulk Update page, select the Replace function.
- Select ‘House Plan’ as a target.
- In the Replace Item code box, select the Item or Component which you want to replace in House Plans.
- In the With item code box, select the Item or Component which you want to replace the previously selected Item or Component with.
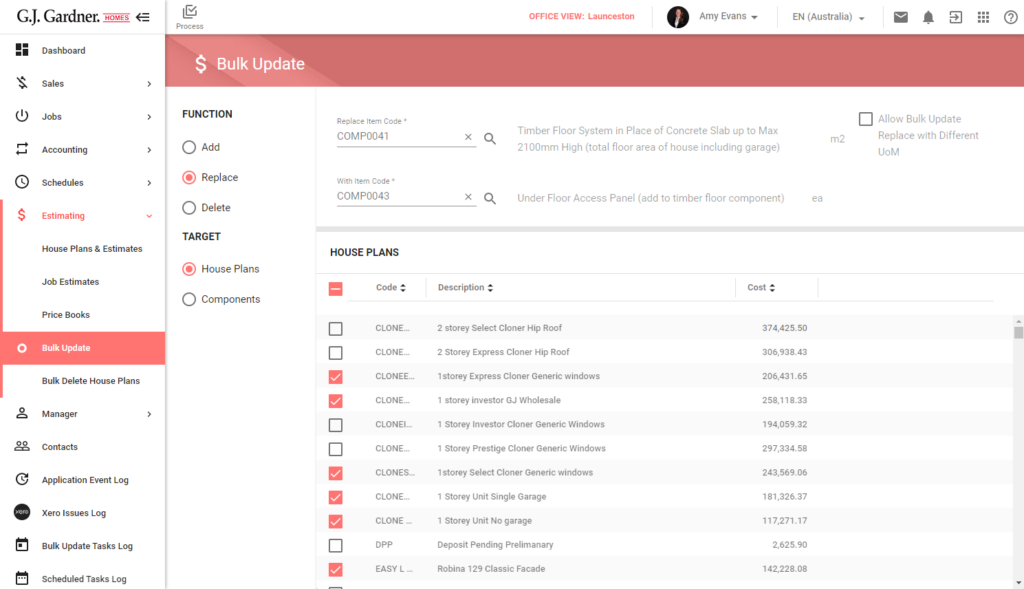
5. Select House Plans which you want to replace the Item or Component in. To select all House Plans, check the box in the table header (to the left side of the Code column).
6. When complete, click Process.
To allow replacement of Items or Components with different Units of Measure (UoM), check the Allow Bulk Update Replace with Different UoM box.
Deleting Items/Components from House Plans
- On the Bulk Update page, select the Delete function.
- Select ‘House Plan’ as a target.
- To add Items or Components for removal from House Plans, click the Find icon.
- In the Find Items & Components form, select Items and Components you want to remove from House Plans.
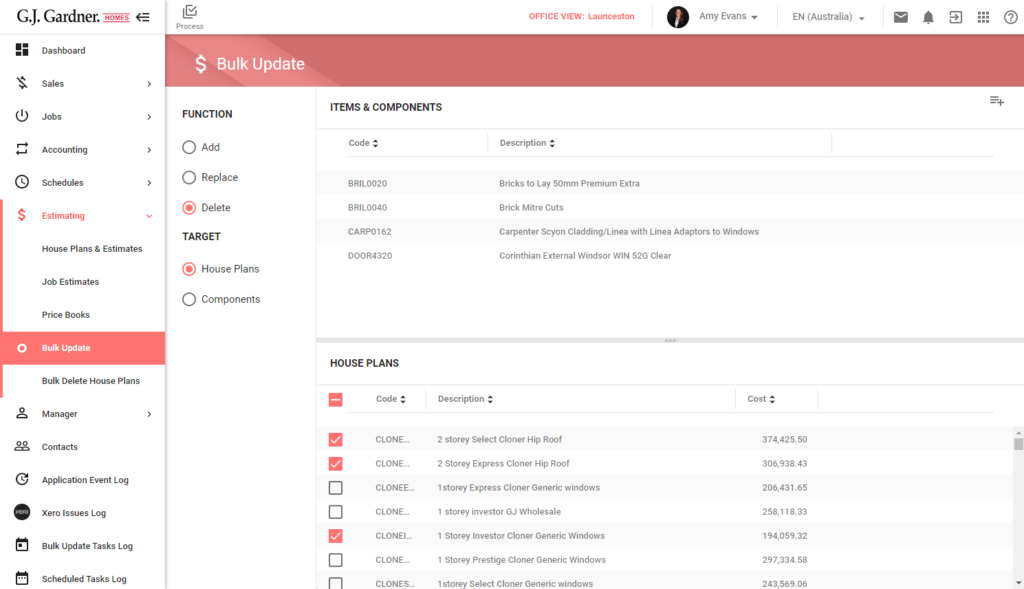
5. Select House Plans which you want to remove the selected Items and Components from. To select all House Plans, check the box in the table header (to the left side of the Code column).
6. When complete, click Process.
To remove Items and Components that you might have added accidentally, click the Remove ![]() icon for corresponding entries.
icon for corresponding entries.
Bulk Operations on Items and Components
Bulk Operations on Items and Components include the following:
- add Items from one Component into other Components
- replace one Item with another Item in Components
- delete Items from Components
- To perform bulk operations, on the navigational sidebar, select Estimating.
- When the Estimating section expands, select Bulk Update.
Adding a Bulk of Items into Components
- On the Bulk Update page, select the Add function.
- Select ‘Components’ as a target.
- In the Source Component box, select the Components which Items you want to add to other Components. The list of Items from this Component loads.
- Select Items you want to add to other Components. To select all entries, check the box in the table header (to the left side of the Code column).
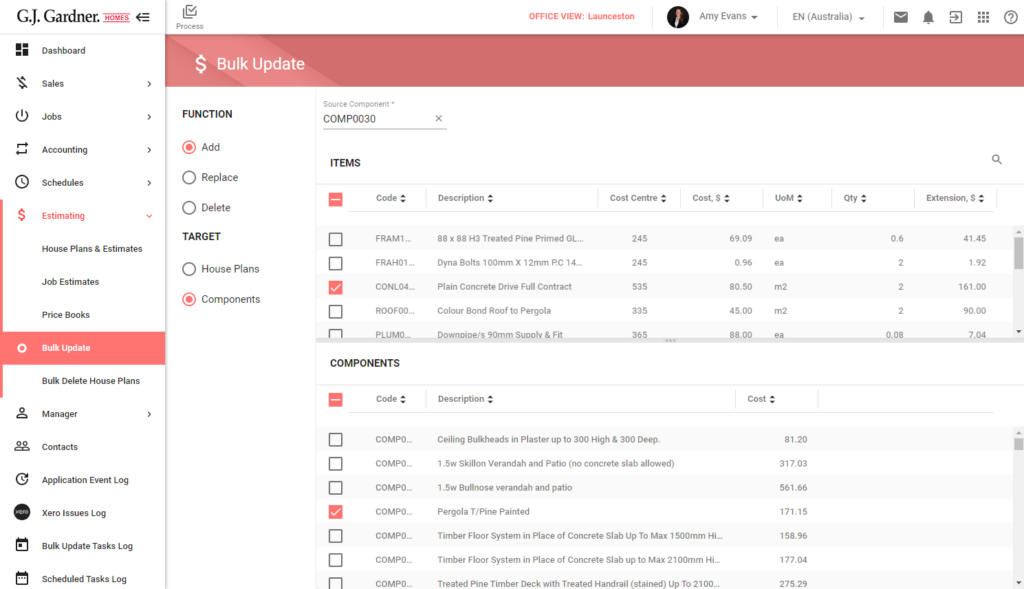
5. Select Components which you want to add the selected Items to. To select all Components, check the box in the table header (to the left side of the Code column).
6. When complete, click Process.
Replacing Items in Components
- On the Bulk Update page, select the Replace function.
- Select ‘Components’ as a target.
- In the Replace Item code box, select the Item which you want to replace in Components.
- In the With item code box, select the Item which you want to replace the previously selected Item with.
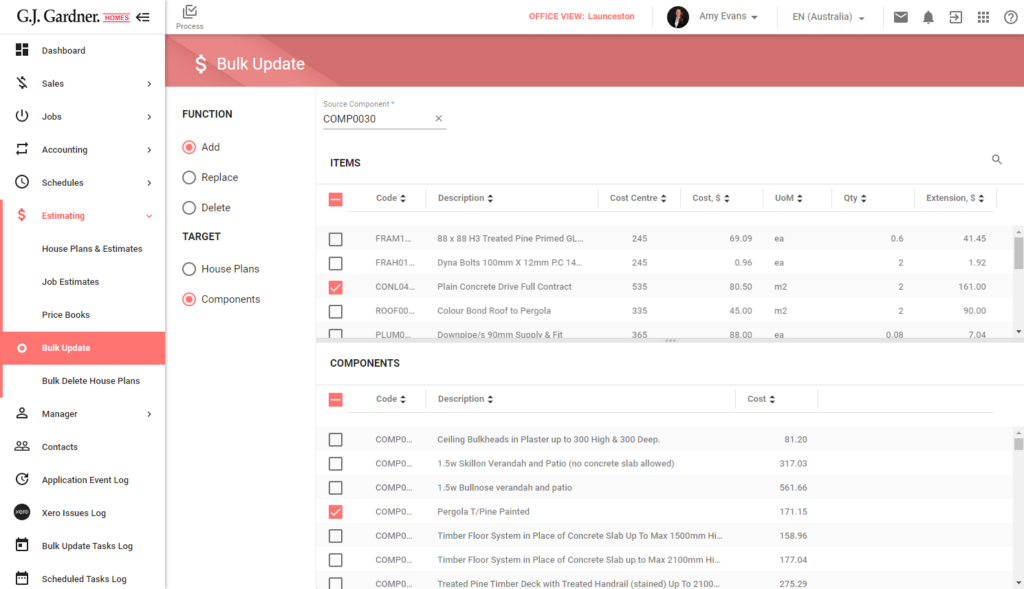
5. Select Components which you want to replace the Item in. To select all Components, check the box in the table header (to the left side of the Code column).
6. When complete, click Process.
To allow replacement of Items with different Units of Measure (UoM), check the Allow Bulk Update Replace with Different UoM box in the Estimating variables.
Deleting Items from Components
- On the Bulk Update page, select the Delete function.
- Select ‘Components’ as a target.
- To add Items for removal from Components, click the Find
 icon.
icon. - In the Find Items & Components form, select Items you want to remove from Components.
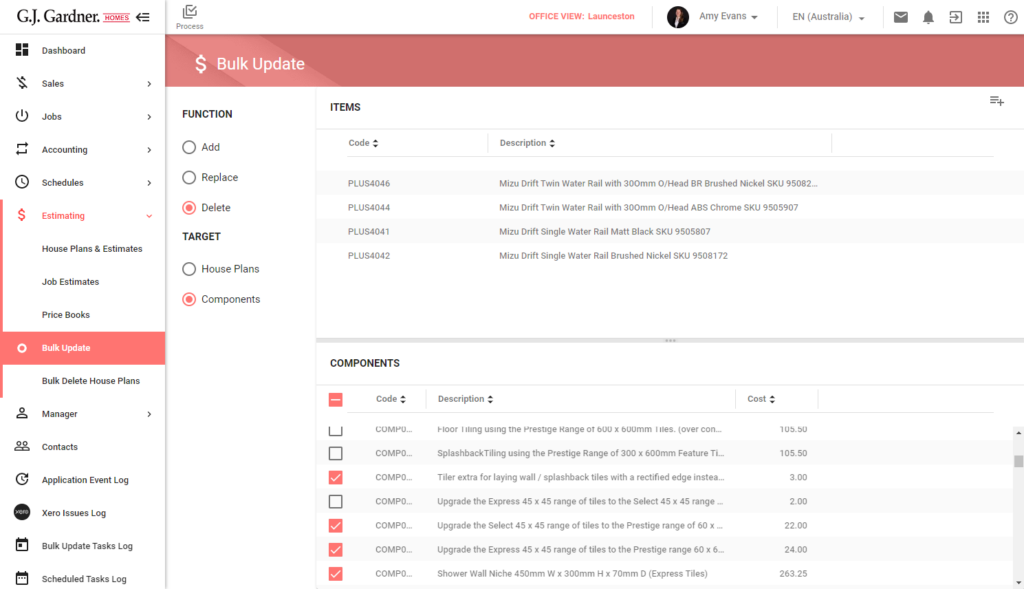
5. Select Components which you want to remove the selected Items from. To select all Components, check the box in the table header (to the left side of the Code column).
6. When complete, click Process.
To remove Items and Components that you might have added accidentally, click the Remove ![]() icon for corresponding entries.
icon for corresponding entries.

