Cost Centers are basic building blocks of estimating. You can use them to split your project into manageable chunks and organize them in the appropriate structure. Cost Centers are a fundamental part of Job Scheduling, Color Selection, and Ordering.
You need to define them immediately after the system launch. Please avoid modifying the existing Code Centers and their identifiers, as well as delete them from the system.
- To manage Cost Centers, on the navigational sidebar, select Setup.
- Once the Setup section expands, select Estimating.
- On the tabbed menu, select Cost Centers.
The Cost Centers page opens, as follows:
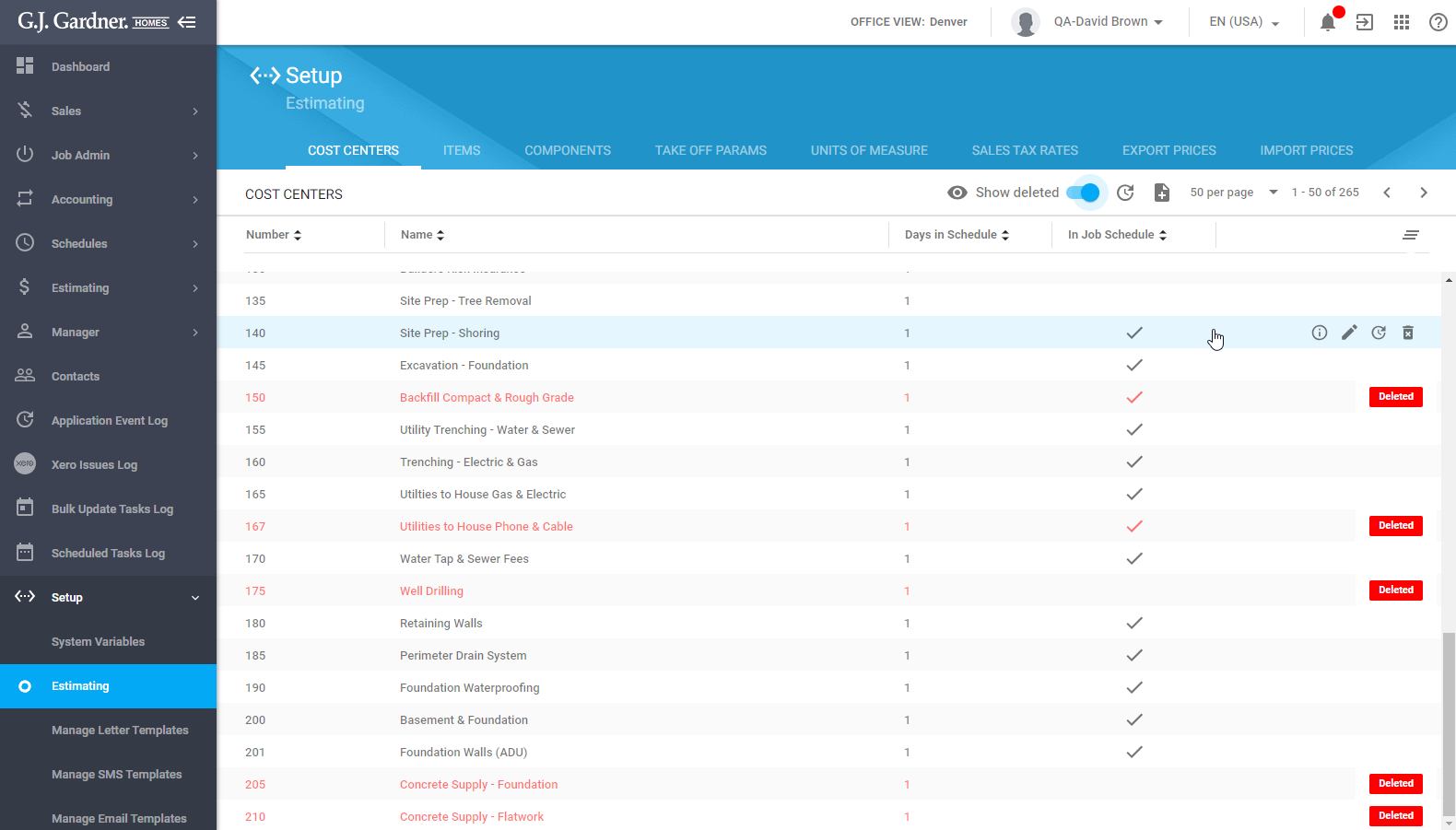
Here you can see the list of Cost Centers registered in the system. For each Cost Center the following information is available:
| Number | A unique identifier of a Cost Center. |
| Name | A name of a Cost Center. |
| Days in Schedule | Default number of days allocated for the Cost Center in the Schedule. |
| In Job Schedule | Flag that the Cost Center is used in a Job Schedule. |
You can perform the following operations on Cost Centers:
- add new Cost Centers
- edit the existing Cost Centers
- delete the no longer needed Cost Centers
- undelete the deleted Cost Centers
- manage suppliers within Cost Centers
- view the usage of specific Cost Centers
To view deleted Cost Centers:
- Above the list with Cost Centers, locate the Show deleted toggle.
- Move the toggle right.
Adding a Cost Center
- Above the list with Cost Centers, click the Add
 icon.
icon.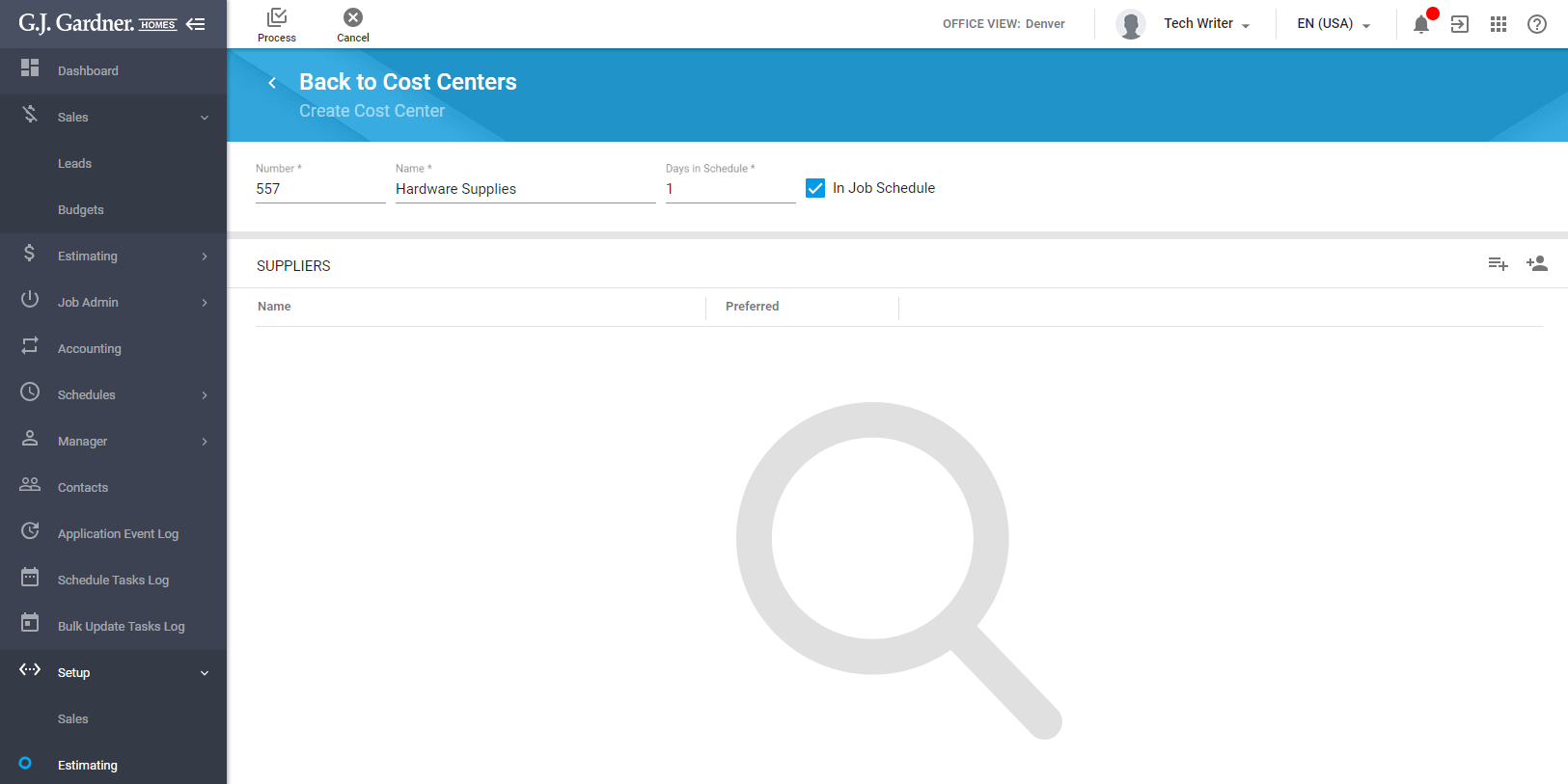
- On the Create Cost Center page, specify information about a Cost Center, as follows:
Number - enter a unique identifier of a Cost Center within the range from 001 to 998. The following identifiers are reserved by the system:
- 000 Components
- 999 System Use
Name Enter the name of Cost Center. Days in Schedule Enter the number of days in schedule. In Job Schedule Check the box to include the Cost Center into the job schedule. - When complete, click Process.
- Once you save the Cost Center, you will be prompted to add the Cost Center to all house plans and job estimates. Click YES or NO accordingly.
Managing Preferred Suppliers for Cost Centers
While adding new Cost Centers or editing the existing ones, you can manage preferred suppliers within them. You can either add the existing suppliers or create new suppliers.
To add the existing suppliers:
- Click the Find
 icon.
icon.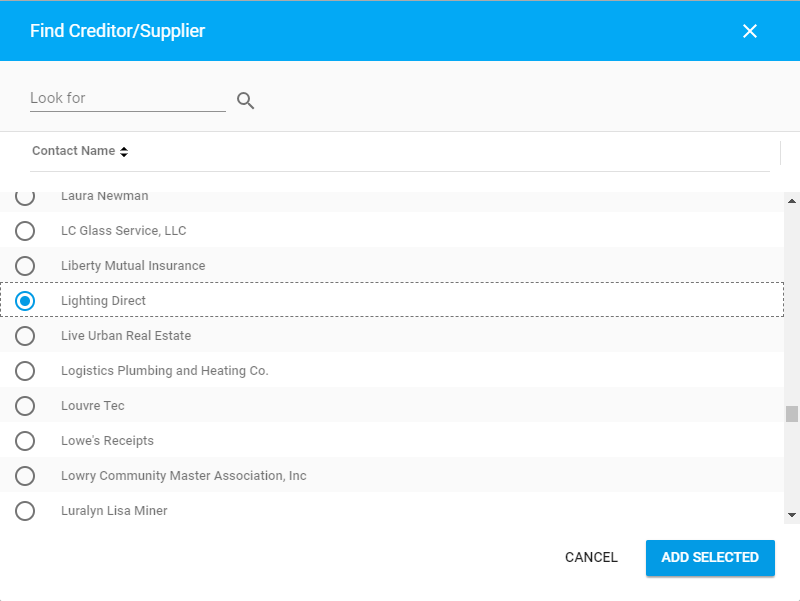
- In the Find Creditor/Supplier form, search look up for a specific supplier or scroll down through the list.
- Select the appropriate supplier.
- Click Add Selected.
You can add suppliers one at a time. To add more than one supplier, follow the same procedure.
To create a new supplier:
See the Configuring Creditor/Supplier Contact Type section. (add link)
To select the preferred supplier:
- On the list with suppliers, locate the one you want to mark as preferred.
- Check the circle in the Preferred column.
To remove a supplier:
- On the list with suppliers, locate the one you want to remove.
- Hover over the supplier, until the action icons appear.
- Click the Remove button.
To save modifications in the set of suppliers within your Cost Center, click Process.
Editing the Cost Center
- On the list with Cost Centers, locate the one you want to edit.
- Hover over the Cost Center, until the action icons appear.
- Click the Edit
 icon.
icon. - On the Edit Cost Center page, make the appropriate modifications.
- When complete, click Process.
Note
If you change the number identifier of the Cost Center, it will be automatically updated in all the entities where it was already in use.
Viewing Usage of the Cost Center
- On the list with Cost Centers, locate the one which usage you are interested in.
- Hover over the Cost Center, until the action icons appear.
- Click the Display Usage
 icon.
icon. - In the Cost Center Use form, you can see all the entities where the Cost Center is used.
- When complete, close the form.
Deleting the Cost Center
- On the list with Cost Centers, locate the one you want to delete.
- Hover over the Cost Center, until the action icons appear.
- Click the Delete
 icon.
icon. - In the appeared form, confirm the operation.
Note
If you delete the Cost Center, it will be preserved in all the entities where it was already in use. But this Cost Center will be no longer available for adding into new entities after the deletion.
Undeleting the Cost Center
You can undelete the deleted Cost Center and further use it in the system.
- Enable display of deleted Cost Centers.
- On the list with Cost Centers, locate the one you want to undelete.
- Hover over the Cost Center, until the action icons appear.
- Click the Undelete
 icon.
icon. - In the appeared form, confirm the operation.

