You can get a view of the financial position for a specific Job. The system allows you to alter the view between the draws, actual expenses, and trading account.
To view the Job Financials:
- On the navigational sidebar, select Jobs.
- Once the navigation menu expands, select Job Financials. The Job Financials page opens, as follows:
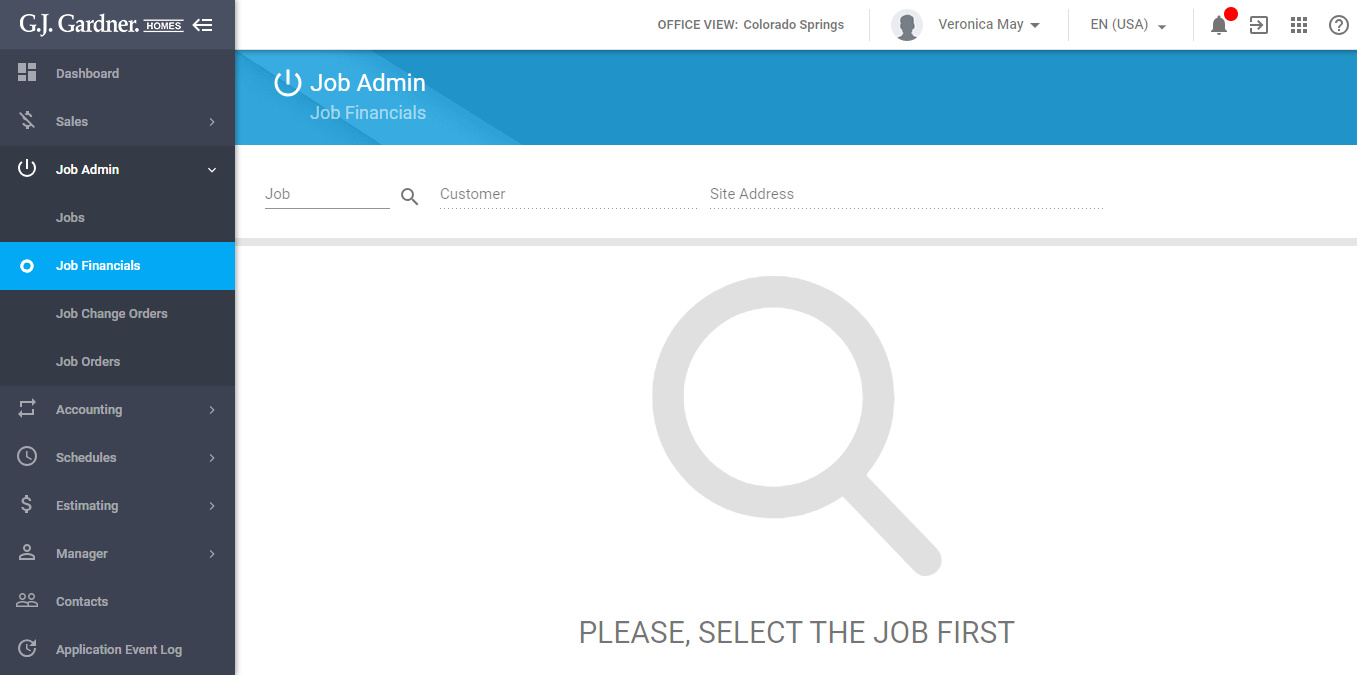
- Click the Find
 icon.
icon.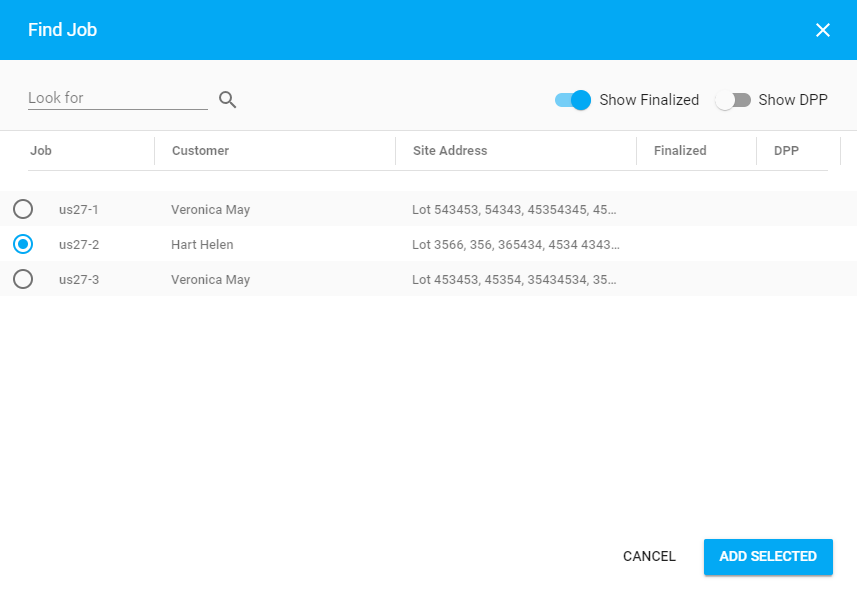
- In the Find Job form, select the Job which financials you want to view.
- Click Add Selected.
The financial information for the selected Job loads, as follows:
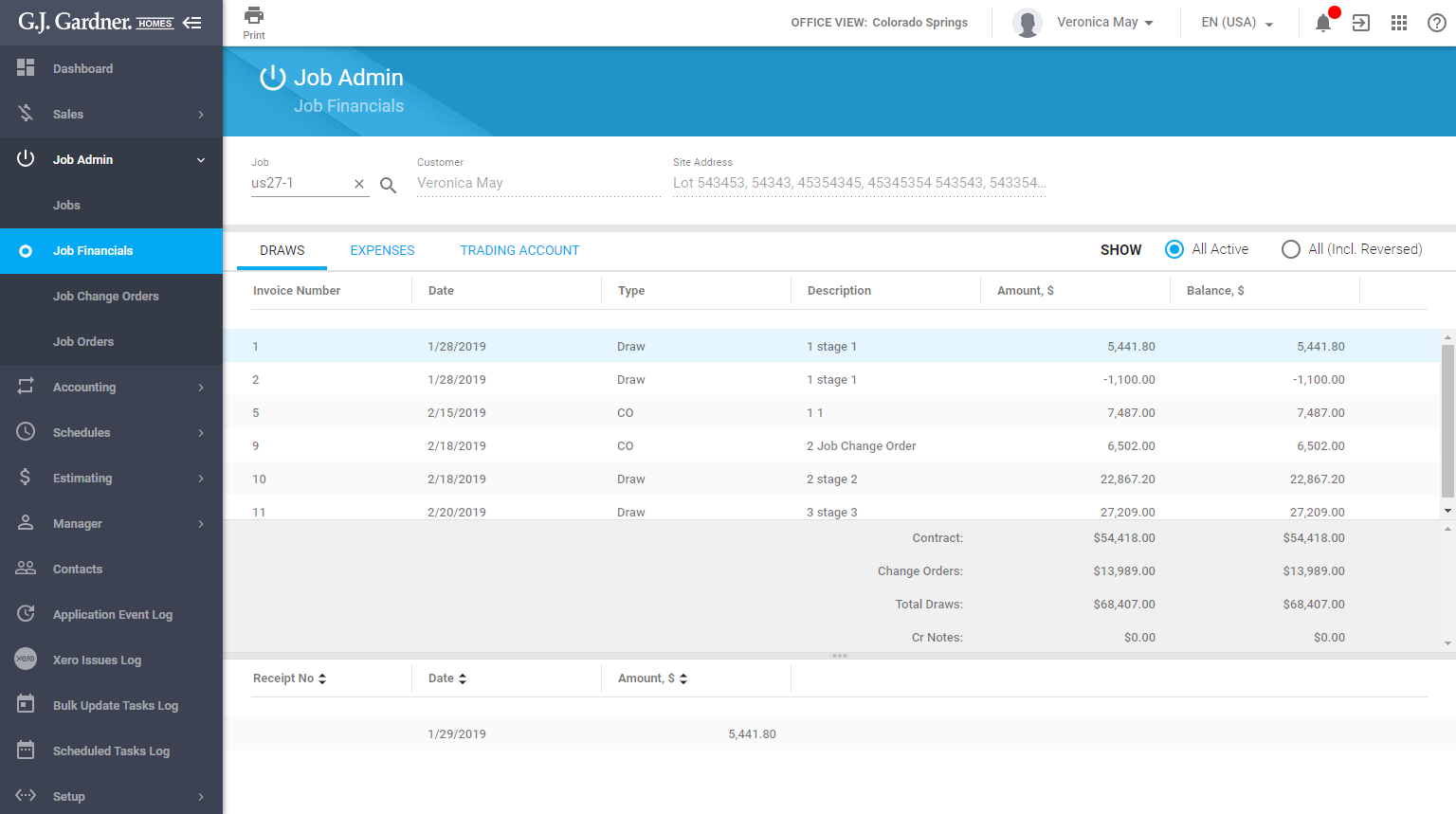
By default, the system shows the Draws tab. Here you can see all the active Draws except the reversed Draws. To show reversed Draws, select the All (incl. Reversed) radio button.
The following information is displayed:
|
Job General Information | |
| Job | The Job number (including the Office code as a prefix). |
| Customer | Customer who the Job was created for. |
| Site Address | Address of the Site which the Job attributes to. |
|
Claims | |
| Invoice | Number of the invoice. |
| Date | Date when the draw was made. |
| Type | Type of the invoice, as follows:
|
| Description | Description of the draw that may be constructed, as follows:
|
| Amount | Draw amount in dollars. |
| Balance | Balance after making a draw. |
Below the list with Draws, you can see totals for the Job, as follows:
| Contract | Total contract amount in dollars. |
| Variations | Total amount of Change Orders that were added for the Job. |
| Total Draws | Total amount drawn. |
| CrNotes | Overpayment amount (if applicable). |
Here you can also see the list of Invoices for the selected Job:
| Receipt No | Receipt number. |
| Date | Date of the invoice. |
| Amount | Amount of the invoice. |
Viewing the Draw details
- To view details for a specific Draw, hover over the Draw until the actions icons appear.
- Click the Open Draw
 icon. The page with the Draw details opens, as follows:
icon. The page with the Draw details opens, as follows: 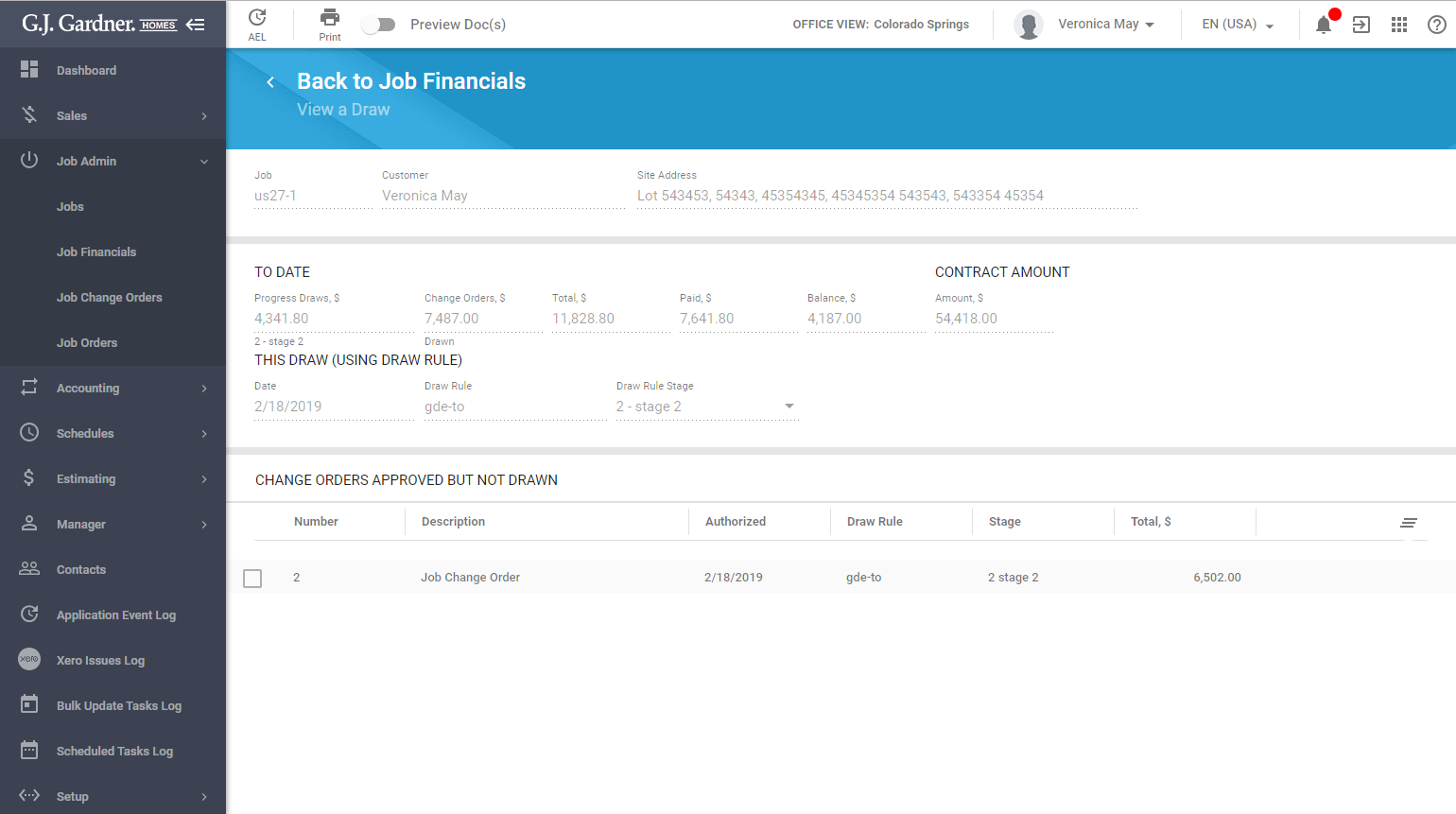
The set of available information will vary depending on the Draw type.
For the regular Draw, the following information will be shown:
| Progress Draws, $ | Amount of the progress Draw at the current stage of construction. |
| Change Orders, $ | Amount of Change Orders in the Job (if applicable). |
| Total, $ | Total amount for the current Draw. |
| Paid, $ | Amount paid by the customer. |
| Balance, $ | Balance of the Draw. |
| Amount, $ | Contract amount of the Job. |
| Date | Date when the Draw was made. |
| Claim Rule | The used Draw rule. |
| Claim Rule | The stage of the applied Draw rule. |
Additional information about the Invoice includes the following:
| Invoice Number | Number of the Invoice. |
| Total Due, $ | Total due amount of the Invoice. |
| Invoiced to Date, $ | Amount of money that was invoiced to the current date. |
| Actual Data This Draw, $ | Amount of money to be drawn. |
| Recommended This Draw, $ | Recommended amount of money to be drawn. |
If a memo was entered for the Invoice, it will be shown in the corresponding Memo area.
If you deal with the Draw of the Change Order type, the system will transition you to the Change Orders of the Job. For the details on this, please see the Variations page.
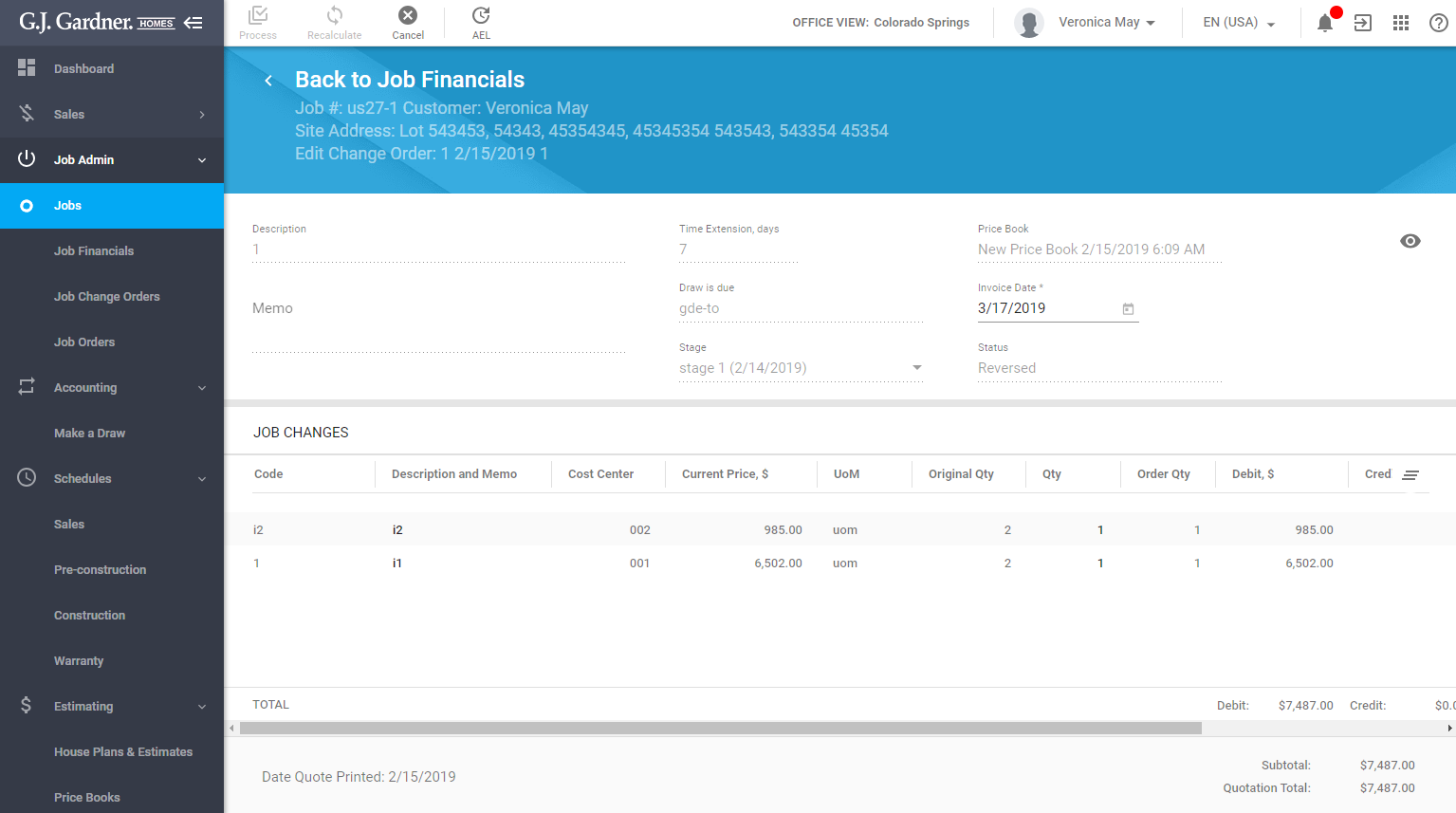
Viewing Expenses for the Job
While viewing the Draw, switch to the Expenses tab.
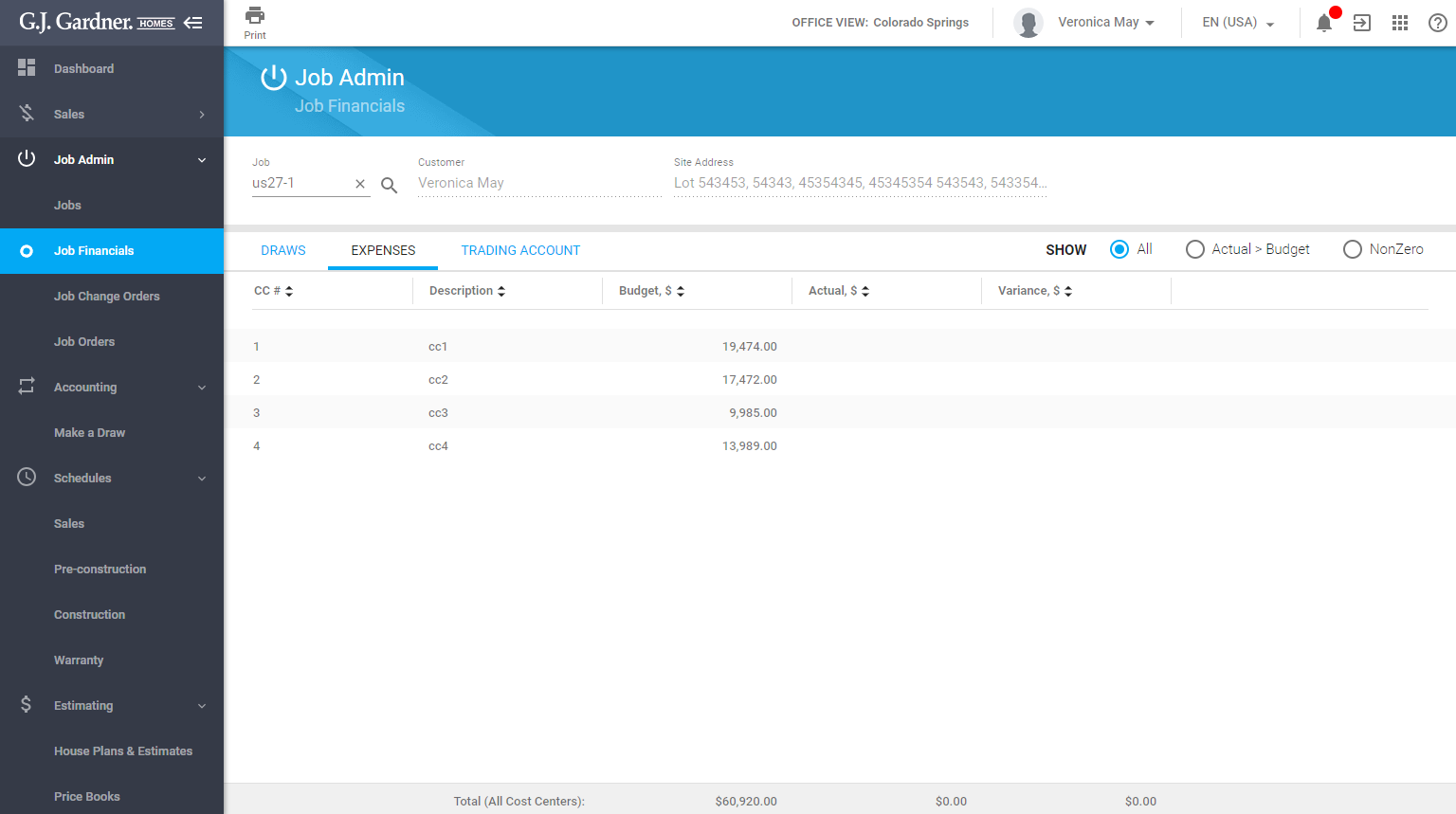
Here you can see the list of Cost Centers with the budget amount and actual expenses, and see the variance between these two figures.
For each Cost Center on the list, the following information is shown:
| CC# | Number of the Cost Center. |
| Description | Description of the Cost Center. |
| Budget, $ | Budget allocated for the Cost Center. |
| Actual, $ | Actual expenses on the Cost Center.. |
| Variance, $ | Variance between the actual expenses and the budget. |
By default, the system shows all the used Cost Centers within the Job. You can use the filter to show only Cost Centers which actual expenses exceed the budget. Select the Actual > Budget option from the radio button group.
To show all Cost Centers with the non-zero cost, select the NonZero option from the radio button group.
Viewing the Trading Account for the Job
You can view the financial position of the Job. While viewing the Draw, switch to the Trading Account tab.
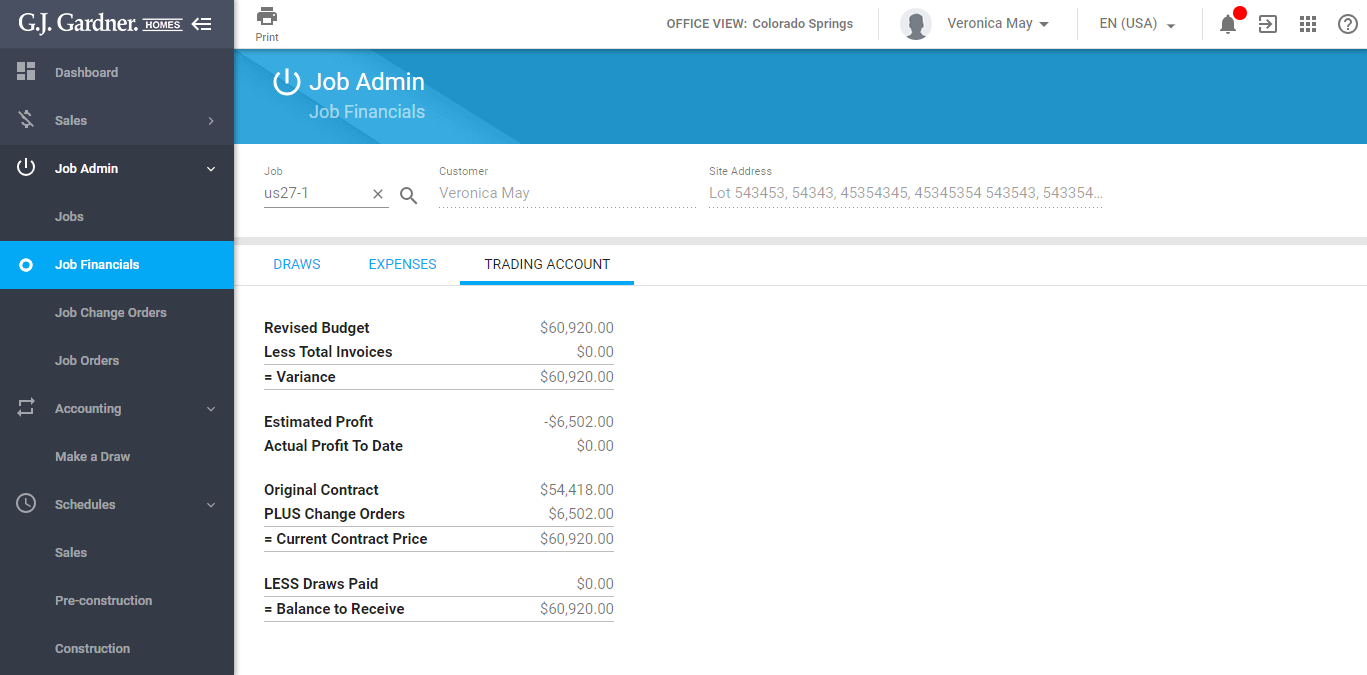
Here you can view the following information:
| Revised Budget | Estimated cost of the Job. |
| Less Total Invoices | Sum of the account balances. |
| Variance | Amount variance between the revised budget and less total invoices figures. |
| Estimated Profit | Job profit which is calculated as subtraction of the estimates cost from the contract cost of the Job. |
| Actual Profit to Date | Actual profit to the date. It is calculated as subtraction of total invoice balances and less total invoices from the total invoice amounts (with GST). |
| Original Contract | Contract amount of the Job (without GST). |
| PLUS Change Orders | Sum of Change Order amounts added to the Job. |
| Current Contract Price | Contract price which is calculated as sum of original contract and Change Order amounts. |
| LESS Draws Paid | Draw amount paid by the customer. It is calculated as subtraction of total invoice balances from the total invoice amounts. |
| Balance to Receive | The balance to be paid by the customer. It is calculated as subtraction of Less Draws paid amounts from the current contract price. |
Printing the Financial Documents for the Draw
You can initiate the printing of financial documents for the Draw.
- Open the Job which financial documents you want to print.
- In the top part of the screen locate the Print
 button and click it.
button and click it.
Depending on the currently opened tab, the system will transition you to generation of the report in the reporting system.

