- Оn the navigational sidebar select Setup.
- Once the Setup section expands, select Manage Letter Templates.
- Depending on the template you need to edit, switch either to the System letters tab or the Job letters tab.
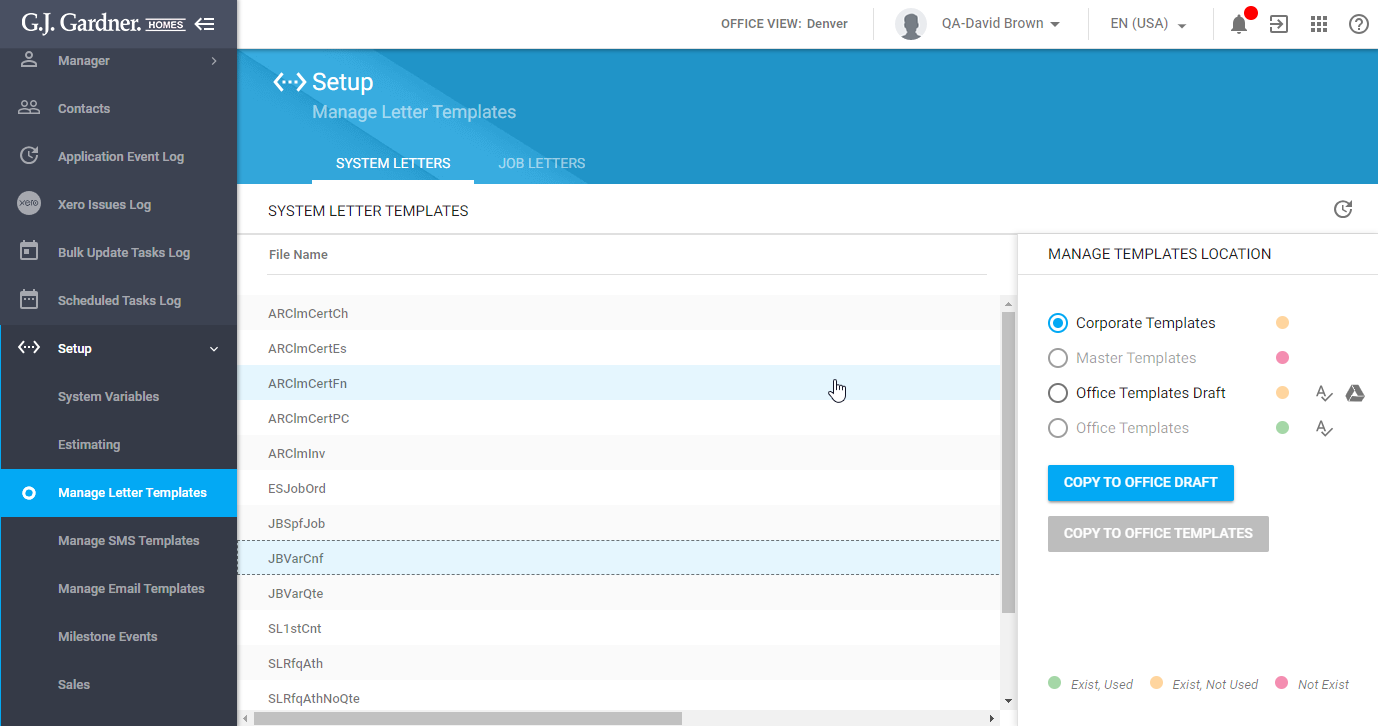
- Click the template you need to edit.
- In the Manage templates location box, location of the template on Google Drive is displayed. The color value of each location of templates is presented in the table below:
Corporate Templates - green – the template exists in this folder and doesn’t exist in Office Templates folder and Master Templates folder.
- yellow – the template exists in this folder and also exists in either Office Templates folder or Master Templates folder.
- red – the template doesn’t exist in this folder.
Master Templates - green – the template exists in this folder and doesn’t exist in Office Templates folder.
- yellow – the template exists in this folder and also exists in Office Templates.
- red – the template doesn’t exist in this folder.
Office Templates Draft - yellow – the template exists in this folder.
- red – the template doesn’t exist in this folder.
Office Templates - green – the template exists in this folder.
- red – the template doesn’t exist in this folder.
- Click the Copy to Office draft button.
- The system displays the dialog window to confirm the action.
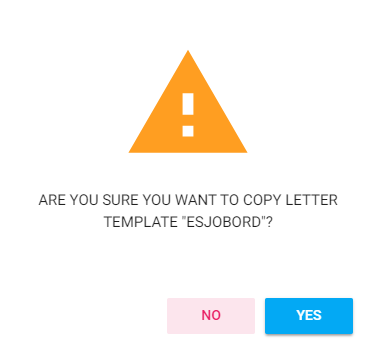
- If you want to copy the draft template, click Yes.
- The draft template is copied to the Office Template Draft folder on Google Drive. The color next to Office Template Draft is changed to yellow and the Google Drive icon is displayed:
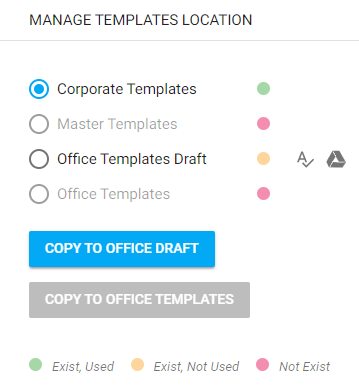
- To edit the draft template, click the Google Drive
 icon.
icon. - The draft template from Google Drive opens in a separate tab. Edit the document and close the tab. All changes are saved automatically.
- If you want to copy the draft template to Office Templates folder so that this will be the template used when producing this Document , select Office Templates Draft radio button. Once selected, the Copy to Office Templates button becomes available. Click it:
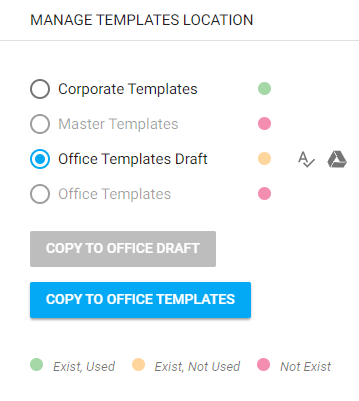
- The system displays the dialog window to confirm the action.
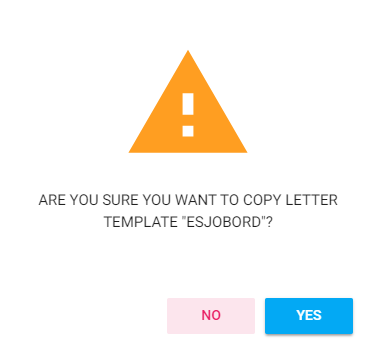
- If you want to copy the template, click Yes.
- The template is copied to the Office Template folder on Google Drive.
Note
If a file with the selected template name exists in the Office folder, the existing template is replaced. If several files with the selected template name exist in the Office folder, all existing templates are replaced and as the result there will be only one template in the target folder. The rule mentioned above concerns all type of templates: Corporate Templates, Master Templates, Office Templates draft, Office Templates.
Note
In rare cases due to Google Propagation Lag the status (circle - red, yellow, green) can not be immediately updated. If you copy the template and see that status is not updated, refresh the page or check that document is copied in Google Drive - by clicking the GDrive icon. The status will be updated as soon as Google sends the info that the document was copied.
Validating Placeholders in Document Templates
The system can automatically validate the placeholders and conditions in document templates and indicate the found issues.
Validation of placeholders and conditions in document templates is possible when the document template markers are shown as ‘green’ or ‘yellow’. If the document template is shown as ‘red’, you cannot initiate the placeholder and condition validation in such document templates.
To validate placeholders and conditions in the document template, click the Validate Placeholders ![]() icon.
icon.
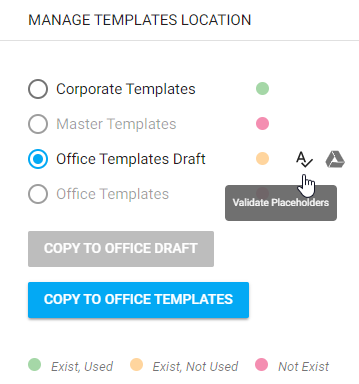
The system will validate the following:
- The used placeholders and conditions exist and can be replaced with their actual values from the database. If a placeholder or a condition is missing, the system will return a corresponding error.
- The specified placeholders and conditions are of the correct format, as follows:
- $PlaceholderName (NOT $PlaceholderName$).
- #ConditionName (NOT #ConditionName#).
- If the format is not correct, the system will return a corresponding message with the list of failed placeholders and conditions.
- The system checks that placeholders and conditions can be parsed correctly within the internal document structure. For example, if the placeholder is separated from the ‘$’ symbol, such placeholder will not be parsed properly. The corresponding error will be displayed.
Manage Letter Templates
Manage Letter Templates section consists of two tabs: System Letters and Job Letters. System letters are sorted in Templates folder on Google Drive. Job Letters are sorted in Job Docs Templates folders on Google Drive.
The way of managing System Letters and Job Letters is relatively the same.

