Refunding a Credit Note in Xero
- Log in to Xero and navigate to Business select Invoices.
- Click on the Awaiting Payment tab.
- Open the credit note you want to refund.
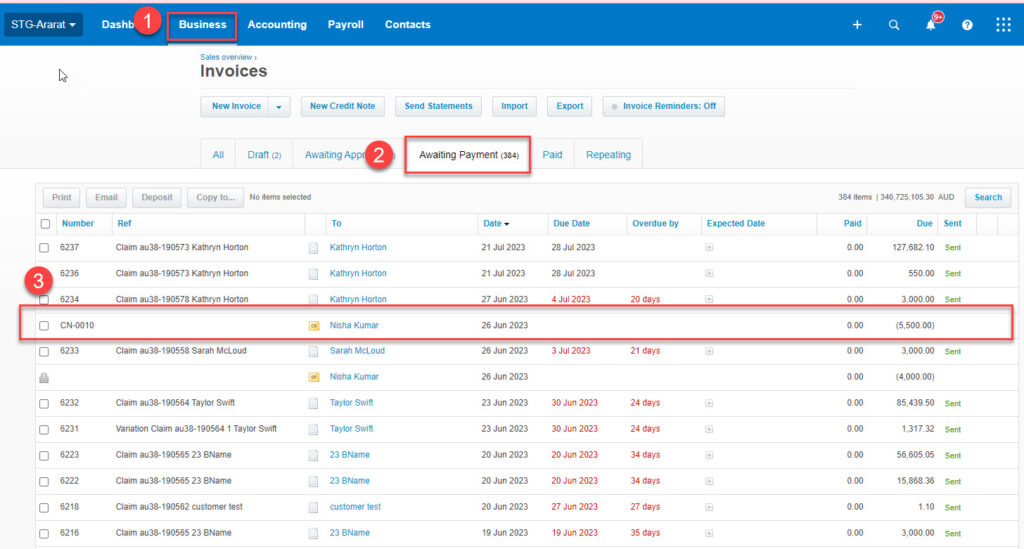
4. Scroll down to the Make a cash refund section and enter the correct information into each of the payment fields.
5. Click the Add Refund button.
Refunding an Overpayment in Xero
- In the Business menu, select Invoices.
- Select the Awaiting Payment tab.
- Find and open the overpayment you want to refund.
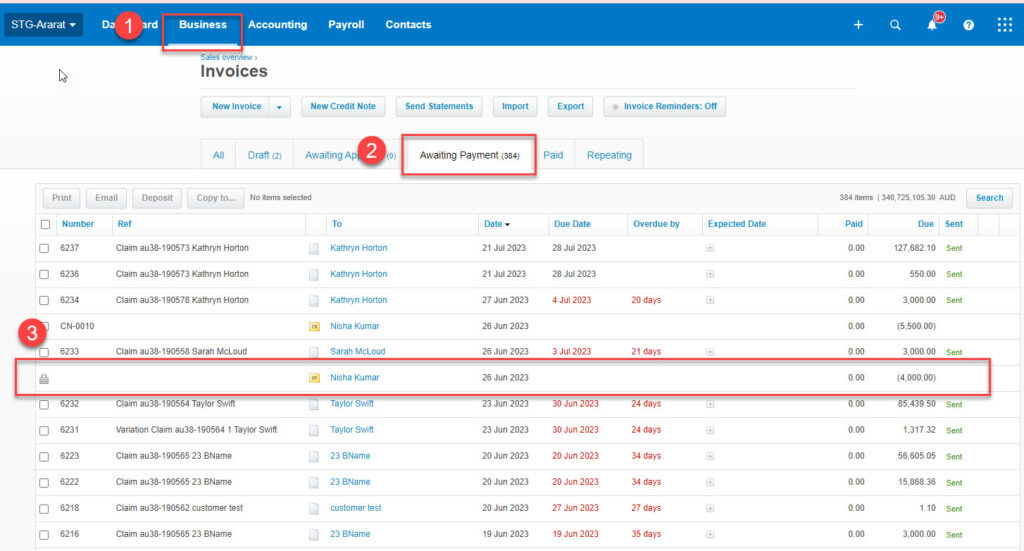
4. Scroll down to Make a cash refund and complete the payment fields.
Enter the amount that is being refunded to the client, then a date, the account that the money is being refunded from and finally a reference to why the money is being refunded.
- Click the Add Refund button.
Once you’ve applied for the refund, a payment transaction is created in your Xero which you can then reconcile to the cash transaction in your bank account.
If an overpayment is fully refunded, it’ll move to a Paid status, but if it’s only partially refunded, a claim will need to be raised for what is being kept and the remaining balance applied to it.
Once all payments have been applied and synced with the GJ Software, the transactions in the GJ Software for that particular job will show a Paid status.
Now the job will be ready to change to a Not Proceeding job and Finalised.


Images missing under the following headings: Refunding a Credit Note in Xero & Refunding an Overpayment in Xero