The first rule around dealing with any rounding adjustments is that the contract amount must remain the same. Under no circumstances should this change. Not only because your contract is a legal document but also because claim stages are communicated to financial providers and payments are scheduled based on these amounts. Any variation in these amounts submitted to your financial institutions may hold up payments.
Checks to make
For each claim it is best to make some checks to avoid the rounding issue only being found at the end when you need to finalise the job.
- Job List > Job Number > Claims.
- Does the contract amount match the contract amount in claims tab (Inclusive of GST in AU/NZ).
- Has the correct Claim Stage been selected.
- Are any approved variations included in applicable claim stage.
Correcting Rounding at progress claim stage
If you find that rounding has affected the total amount due on a particular claim, you can try the below process
- Adjust the Actual Data Figure to make sure the total matches the progress claim amount expected.
- Use the plus or minus correction button to make the small adjustments to the figure and click recalculate.
- If the above steps are unsuccessful you may need to add a variation to ensure the amount is as expected on the claim stage progress payments identified at contract.
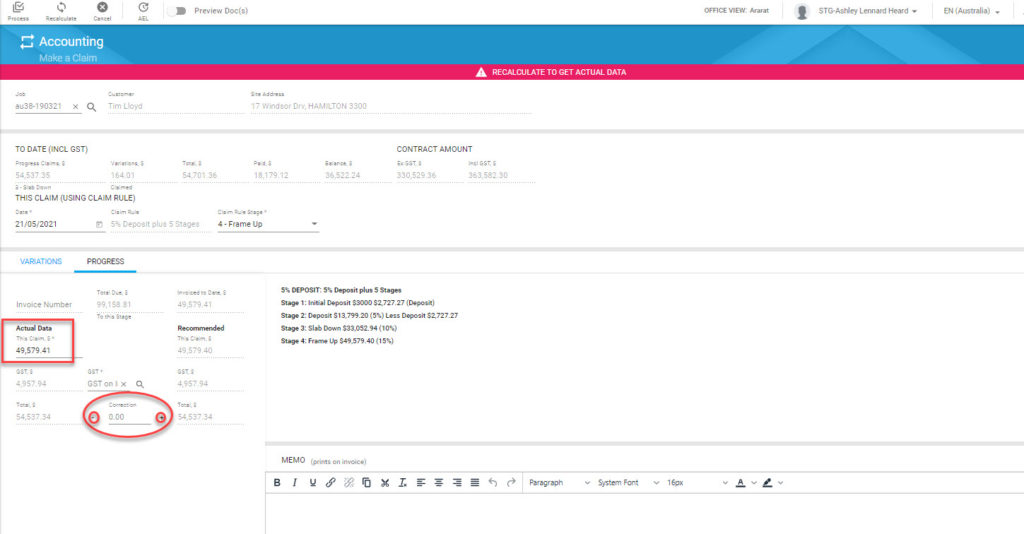
Rounding Issue won’t allow finalisation of Job
If you have sent out all progress claims and payments have been made from the customer or their financial provider and you have a small amount still showing to claim or has been claimed but will not be paid you should tidy this up to allow you to finalise the job. Anything you do to tidy up small amounts should have memo’s indicating it is an adjustment to allow finalisation of the claim.
- If you have a small amount to claim, do the claim or variation so that there is a $0 amount to be claimed on the job for the contract amount and variations. Make a Claim
- Any small amounts owing or a small credit transactions can be identified on the Accounts Receivable report generated from Xero.
- Click on the invoice/credit to open.
- In the receive a payment/refund a payment section at the bottom of the transaction fill in the fields.
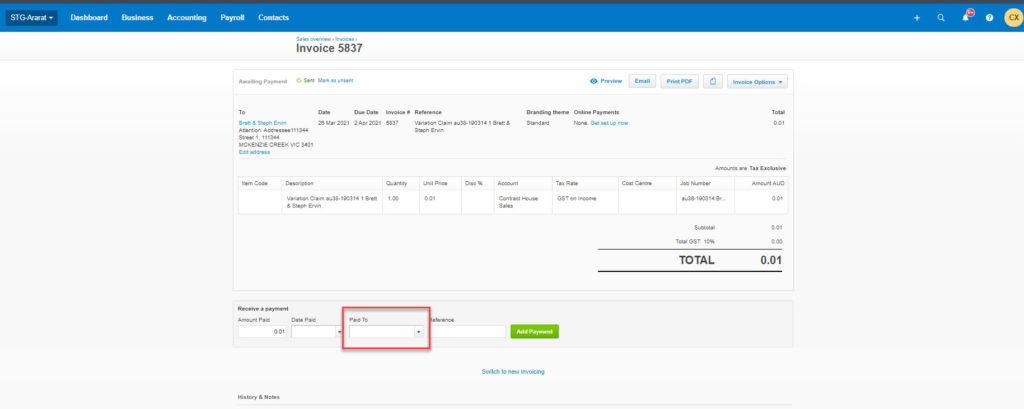
- In the paid to field select the account “write off small amounts”
- Click add Payment
- Generate a Sync with Xero in G.J. Software or allow overnight sync.
- Go ahead and Finalise Job

